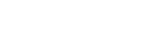Adonit Ink Pro Support
Zurück zurProduktseite
Was ist der Adonit Ink Pro?
Der Adonit Ink Pro ist ein Bluetooth-Stylus mit einer sehr feinen Spitze, der ausschließlich für Windows-Tablets und 2-in-1-Geräte entwickelt wurde. Er ist von Microsoft zertifiziert und integriert das Microsoft Pen Protocol (MPP), das es dem Ink Pro ermöglicht, mit Ihren Windows-Geräten zu kommunizieren.
Der Ink Pro ist ein Multifunktionswerkzeug, das Ihren Bedürfnissen in jedem Arbeitsbereich gerecht wird. Sie können die Shortcut-Tasten zum Löschen und Rechtsklicken verwenden sowie erweiterte Funktionen wie Handflächenerkennung und Druckempfindlichkeit nutzen.
Zu den Bluetooth-Funktionen gehört die Steuerung des Windows-Digitalassistenten Cortana mit Sprachbefehlen über das im Ink Pro integrierte Mikrofon; Die beiden Shortcut-Tasten dienen in Microsoft PowerPoint für die Funktionen „Nächste Folie" und „Vorherige Folie" und der integrierte Laserpunkt macht Ihre Präsentation effektiver. Sie können sogar die Bildschirmskizze sofort durch einen einfachen Doppelklick öffnen!
Mit welchen Geräten funktioniert Ink Pro?
Ink Pro wurde mit folgenden Geräten getestet und ist mit diesen kompatibel:
Microsoft Surface 3,
Microsoft Surface Pro 3/ 4/ 5/ 6/ 7/ X,
Microsoft Surface Book/ 2/ 3,
Microsoft Surface Laptop 1/ 2/ 3,
Microsoft Surface Studio/ 2,
Microsoft Surface Go/ 2,
Microsoft Surface Duo
Welche Geräte funktionieren NICHT mit Ink Pro?
Ink Pro wurde mit den folgenden Geräten getestet und ist mit diesen nicht kompatibel:
- Apple - Ink Pro ist mit keinem Apple-Produkt kompatibel
- Microsoft-Microsoft Surface Pro 2, Microsoft Lumia 950
- ACER - Acer Aspire r5-571tg, Acer Aspire Switch 12, Acer Aspire R3-431T
- ASUS - Zenbook Flip (UX360CA), ASUS-ZenBook-Flip-UX560UQ
- DELL - Dell Inspiron (7568), Dell Inspiron 15 5000, Dell Latitude 11 (5175), Dell Latitude 11 (5179), Dell Latitude 12 (7275), Dell Latitude 3189, Dell latitude 7350, Dell latitude 7480, Dell Venue 10 Pro (5056), Dell Venue 8 Pro (5855), Dell XPS 12 (9250), Dell XPS 9365, Dell XPS13, Dell XPS15, Inspiron 13 5378 2-in-1 , Dell Ultrabook Latitude 5289, Dell Latitude E5480-256-SSD-Touch, Dell precision 7520, Dell Latitude 13 3379, Dell Precision 5520, Dell venue pro 11 (7140), Inspiron 15 5578 2-in-1, XPS 15-9560, Inspiron 13 5378 2-in-1, Inspiron 13 7378 2-in-1, Inspiron 15 5578 2-in-1, Inspiron 15 7579 2-in-1
- HP - HP Elite x2, HP Elite X2 1012, Envy x2 13-j0xx, Envy x2 13-j1xx, Envy x2 15-c0xx, Envy x360 15-w0xx, Envy x360 15-w1xx, HP Envy 8 Note 5000, HP x2 10-p0xx, Pavilion x2 10-j0xx, Pavilion x2 10-k0xx, Pavilion x2 10-n0xx, Pavilion x2 10-n1xx, Pavilion x2 12-b0xx, Pavilion x2 12-b1xx, Pavilion x360 11-k0xx, Pavilion x360 11-k1xx, Pavilion x360 13-s0xx, Pavilion x360 13-s1xx, Pavilion x360 15-bk0xx, Pavilion x360 15-bk1xx, Spectre x2 12-a0xx, Spectre x360 13-40xx, Spectre x360 13-41xx, Spectre x360 15-ap0xx, HP ENVY x360 13-y023cl, HP 15-f387wm, HP Spectre 13-af013TU
- LENOVO - Lenovo X1 Yoga 2nd, Lenovo Yoga 710 - 14 IKB, Lenovo flex5, Lenovo yoga 910, Lenovo yoga 720, Lenovo yoga 9370, Lenovo miix 720, Lenovo miix 510
- OTHER - Windows Tablet Chuwi Hi10 plus, MP Man Converter 2in1, Trekstor Primebook c13, Huawei Matebook E, Toshiba Satellite P55W-C, Samsung Tab pro s, Linx 12x64, Samsung Notebook 7 Spin
Mein Gerät wurde nicht aufgelistet, woher weiß ich, ob es mit dem Ink Pro kompatibel ist?
Der Adonit Ink Pro funktioniert mit Ihrem Gerät, wenn die folgenden Voraussetzungen erfüllt sind:
- Bei Ihrem Gerät handelt es sich um ein stiftfähiges Windows-Tablet oder einen 2-in-1-Laptop mit Touchscreen.
- Ihr Gerät verwendet das Microsoft Pen Protocol (MPP), um den aktiven Stylus zu unterstützen.
- Die Marke und das Modell Ihres Gerätes finden Sie auf unserer Webseite:
Wenn Ihr Gerät nicht in der Liste aufgeführt ist, wenden Sie sich bitte an help@adonit.net, um die Kompatibilität zu überprüfen.
Kann ich den Ink Pro auch auf anderen kapazitiven Touchscreen-Geräten verwenden? (z. B. iOS-Gerät)
Nein. Der Adonit Ink Pro ist für Windows-Geräte konzipiert. Wenn Sie ein iOS-Gerät haben, haben wir andere Styli für Sie. Schauen Sie bitte in unserer Liste über iOS-kompatible Styli nach, um den besten Stylus für Sie zu finden. http://de.adonit.net/
Wie beginnen Sie mit der Anwendung des Adonit Ink Pro?
Um mit dem Ink Pro zu beginnen, halten Sie einfach die Taste A oder B gedrückt, bis ein grünes Licht aufleuchtet, jetzt ist der Ink Pro eingeschaltet. Halten Sie die Spitze dann auf den Bildschirm, um zu navigieren, tippen oder schreiben.
Solange der Ink Pro eingeschaltet ist, können Sie zum Löschen auch die Taste B gedrückt halten bzw. die Taste A, um in den meisten Apps einen Rechtsklick auszulösen, allerdings können die Funktionen in den verschiedenen Apps variieren.
Zu den Bluetooth-Funktionen gehören die Aktivierung des Windows-Digitalassistenten Cortana, das Starten der Bildschirmskizze durch einen einfachen Doppelklick und das Auf- und Abblättern zwischen den Folien in Microsoft Powerpoint. Stellen Sie sicher, dass der Ink Pro mit dem Bluetooth Ihres Geräts verbunden ist.
Wie schalten Sie den Ink Pro EIN?
Schalten Sie Ihren Adonit Ink Pro EIN, indem Sie die Taste A oder B gedrückt halten, bis ein grünes Licht aufleuchtet.
Wie schaltet man den Ink Pro AUS?
Sie brauchen den Ink Pro nicht auszuschalten, denn das Gerät schaltet sich nach 15 Minuten automatisch aus, wenn keine Taste gedrückt wird oder die Spitze nicht gedrückt wird.
Das Gerät wird auch ausgeschaltet, wenn Sie es auf eine mit Strom versorgte Ladestation stellen und dann wieder abnehmen.
Wie öffne ich die Bildschirmskizze mit einem Doppelklick?
Sobald der Ink Pro mit dem Bluetooth Ihres Geräts verbunden ist, können Sie die Bildschirmskizze öffnen, indem Sie die Taste B doppelklicken.
Der Doppelklick ist so eingestellt, dass die Bildschirmskizze standardmäßig geöffnet wird. Sie können aber auch Ihre bevorzugte App auswählen, egal, was in der Einstellung verfügbar ist. Führen Sie die folgenden Schritte aus, um die App anzupassen, die Sie mit einem Doppelklick öffnen möchten:
1. Suchen Sie die Windows-Einstellungen in Ihrem Gerät, indem Sie auf die Start-Taste in der linken unteren Ecke klicken, und wählen Sie dann "Einstellungen" aus.
2. Gehen Sie zu "Geräte" und wählen Sie auf der linken Seite "Pen & Windows Ink".
3. Scrollen Sie die Seite nach unten und suchen Sie "Doppelklick".
4. Tippen Sie auf die erste Dropdown-Liste und wählen Sie eine Kategorie aus, die zu Ihnen passt. Wenn eine Unterkategorie verfügbar ist, tippen Sie auf die zweite Dropdown-Liste und wählen Sie die App aus, die Sie öffnen möchten.
Wie benutzt man Cortana mit Sprachbefehlen über das eingebaute Mikrofon?
Bevor Sie Cortana aktivieren, vergewissern Sie sich, dass das Bluetooth des Geräts eingeschaltet und mit dem Ink Pro gekoppelt ist und stellen Sie den Ink Pro als Standardgerät in den Soundeinstellungen ein. Bitte führen Sie zur Einrichtung die folgenden Schritte aus:
Koppeln Sie den Ink Pro mit Ihrem Gerät:
1. Klicken Sie in "Bluetooth & andere Geräte" unter den entsprechenden Einstellungen auf "Soundeinstellungen". Wechseln Sie in den zweiten Reiter "Aufnahme" und klicken Sie auf "OK".
2. Gehen Sie zurück zum Windows-Desktop und klicken Sie auf das Cortana-Start-Symbol in der Taskleiste, dann auf das Zahnradsymbol (Cortana-Einstellungen) auf der linken Seite.
3. Suchen Sie in den Cortana-Einstellungen nach "Tastatur-Shortcut" und schalten Sie es ein.
4. Starten Sie Ihr Gerät neu.
Wählen Sie den Ink Pro in den Soundeinstellungen als Standardgerät aus:
1. Klicken Sie in "Bluetooth & andere Geräte" auf "Bluetooth oder anderes Gerät hinzufügen" und wählen Sie dann "Soundeinstellungen".
2. Wählen Sie "INK Pro" und klicken Sie auf "Standard einstellen".
3. Gehen Sie zurück zum Windows-Desktop und klicken Sie auf das Cortana-Symbol (ein Kreis) in der Taskleiste, dann auf das Zahnrad-Symbol für Einstellungen auf der linken Seite.
4. Suchen Sie "Tastatur-Shortcut" und schalten Sie es ein.
Aktivieren Sie Cortana durch einen schnellen Doppelklick auf die Taste A:
1. Doppelklicken Sie schnell die Taste A. Wenn das orangefarbene Licht leuchtet und anbleibt, ist Cortana bereit.
2. Sprechen Sie mit Cortana über das eingebaute Mikrofon mit den Sprachbefehlen, die wir im Benutzerhandbuch oder in den FAQs empfehlen.
Was sind die nützlichsten Sprachbefehle in Cortana?
1. Wie ist das Wetter heute?
2. Weck mich in einer halben Stunde auf.
3. Restaurants in meiner Nähe.
4. Geh zu/ Öffne (Name der App).
5. Erstell eine Notiz.
6. Übersetze Hallo in Spanisch.
7. Wie sieht mein Zeitplan für heute aus?
Weitere praktische Sprachbefehle:
"Wie spät ist es?"
"Wie spät ist es in (Ort)?"
"Wie ist das Wetter?"
"Wie ist das Wetter in (Ort)?"
"Wann geht die Sonne unter?"
"Ist es heiß in (Ort)?"
"Wie sieht das Wetter für morgen/nächste Woche aus?"
"Geh zu/Öffne (Name der App)."
"Geh zu/Öffne (Name von site.com)."
"Erstell eine Notiz."
"Notier das."
"Entwirf eine Notiz."
"Schreib eine Notiz."
"Übersetze."
"Übersetze (Wort) in (Sprache)."
"Übersetze (Phrase) in (Sprache)."
"Was sind (Prozentsatz) von (Geld)?"
"Was ist (Zahl) mal (Zahl)?"
"Was ist die Quadratwurzel aus (Zahl)?"
"Was ist (Zahl) mal (Zahl) geteilt durch (Zahl)?"
"Wandle (Anzahl) Becher in Milliliter um."
"Wie viele Meilen sind (Anzahl) Kilometer?"
"Suche im Web nach (Begriff)"
"Finde Essensplätze in meiner Nähe."
"Finde Restaurants in meiner Nähe."
"Finde Bars in meiner Nähe."
"Was ist ein gutes Restaurant in meiner Nähe?" oder "Was ist ein gutes Restaurant in (Ort)"?
"Was gibt es Interessantes in der Nähe?"
"Zeig mir (Essen) in meiner Nähe."
"Zeig mir (Essen) in (Ort)."
"Öffne Einstellungen."
"Öffne Action-Center."
"Bluetooth ein-/ausschalten" oder "Bluetooth deaktivieren/aktivieren."
"Wi-Fi ein-/ausschalten" oder "Wi-Fi deaktivieren/aktivieren."
"Flugzeugmodus ein-/ausschalten" oder "Flugzeugmodus deaktivieren/aktivieren."
"sende Text an (Kontakt): (Nachricht)."
"Wie installiere ich einen Drucker?"
"Wie projiziere ich meinen Bildschirm?"
"Wie ändere ich meinen Hintergrund?"
"Wie aktualisiere ich Windows?"
"Wie sichere ich Daten?"
"Wie ändere ich die Standard-Apps?"
"Wie ändere ich die Privatsphäre?"
"Wie verbinde ich ein drahtloses Gerät?"
Was bedeuten die LED-Leuchten am Adonit Ink Pro?
Einschalten / Ausschalten:
Das grüne Licht blinkt einmal und erlischt dann wieder: Der Ink Pro wurde eingeschaltet.
Das rote Licht blinkt und erlischt dann wieder: Der Ink Pro wurde ausgeschaltet.
Lädt:
Grünes Dauerlicht: Der Ink Pro ist voll aufgeladen, wenn es an die Ladestation angeschlossen wird.
Rotes Dauerlicht: Ink Pro lädt auf.
Niedriger Batteriestand / Batterie leer:
Das rote Licht blinkt zweimal: Die Batterie wird schwach.
Das rote Licht blinkt dreimal: Der Ink Pro hat keinen Strom mehr.
Cortana aktivieren:
Oranges Licht: Mit einem schnellen Doppelklick der Taste A aktivieren Sie Cortana über das eingebaute Mikrofon.
Laserpointer: Die Laserpointer-Taste wurde gedrückt.
Wie lade ich meinen Ink Pro auf?
Legen Sie den Ink Pro zum Aufladen mit der Rückseite auf die Ladestation und stecken Sie den USB-Anschluss in einen Standard-USB-Anschluss.
Das rote Licht leuchtet auf, um anzuzeigen, dass der Akku geladen wird. Wenn ein dauerhaftes grünes Licht aufleuchtet, ist er voll aufgeladen und kann aus der Ladestation entnommen und verwendet werden.
Wie lange dauert es, den Ink Pro aufzuladen?
Der Adonit Ink Pro funktioniert mit Ihrem Gerät, wenn die folgenden Voraussetzungen erfüllt sind:
- Bei Ihrem Gerät handelt es sich um ein stiftfähiges Windows-Tablet oder einen 2-in-1-Laptop mit Touchscreen.
- Ihr Gerät verwendet das Microsoft Pen Protocol (MPP), um den aktiven Stylus zu unterstützen.
- Die Marke und das Modell Ihres Gerätes finden Sie auf unserer Webseite:
Wenn Ihr Gerät nicht in der Liste aufgeführt ist, wenden Sie sich bitte an help@adonit.net, um die Kompatibilität zu überprüfen.
Wie lange hält der Ink Pro bei voller Ladung? Wie lange hält die Batterie des Inks?
24 Stunden im Dauerbetrieb.
Schaltet sich Ink Pro automatisch aus?
Ink Pro schaltet sich nach 15 Minuten automatisch aus, wenn keine Taste gedrückt wird oder die Spitze nicht eingedrückt wird.
Was bewirken die beiden Shortcut-Tasten auf dem Ink Pro?
Der Ink Pro verfügt über zwei Shortcut-Tasten, mit denen Sie schnell auf Funktionen wie Radiergummi und Rechtsklick-Funktionen in allen Ink-kompatiblen Geräten zugreifen können.
Wenn der Ink Pro mit Bluetooth gekoppelt ist, sind die Shortcut-Tasten kontextsensitiv. Im Allgemeinen gibt es zwei verschiedene Szenarien:
1. Aktivieren Sie den Windows-Digitalassistenten Cortana sofort durch Doppelklick auf die Taste A, wenn das orangefarbene Licht leuchtet. Sprechen Sie dann über Sprachbefehle mit Cortana
2. In Microsoft PowerPoint werden die Tasten verwendet, um während der Präsentation die vorherige oder die nächste Folie zu wählen. Klicken Sie auf die Taste A, um die nächste Folie zu wählen und die Taste B, um zur vorherigen Folie zurückzukehren.
3. Starten Sie eine App mit einem einfachen Doppelklick auf die Taste B. Sie können auch die App, die Sie öffnen möchten, anpassen.
Wie verwende ich die Shortcut-Tasten als Radiergummi und Rechtsklick?
Um die Radiergummi-Funktion zu verwenden: Halten Sie die Taste B gedrückt und bewegen Sie die Spitze auf den Bereich, den Sie löschen möchten. Die Funktionen können je nach App variieren.
Um die Rechtsklick-Funktion zu nutzen: Halten Sie einfach die Taste A gedrückt und tippen Sie auf den Bildschirm. Die Funktionen können je nach App variieren.
Zum Beispiel: Rechtsklick auf den Desktop, eine Dropdown-Liste erscheint, während in Microsoft OneNote das Lasso-Auswahl-Werkzeug ausgelöst wird.
Wie verwende ich die Shortcut-Tasten, um durch die Seiten zu blättern?
Seite runter und Seite rauf werden nur ausgelöst, wenn Ink Pro mit Bluetooth gekoppelt ist und mit bestimmten Programmen wie Microsoft PowerPoint oder Microsoft Edge funktioniert. Bitte führen Sie die folgenden Schritte aus, um mit der Installation zu beginnen:
1. Suchen Sie die Windows-Einstellungen in Ihrem Gerät, indem Sie auf die Start-Taste in der linken unteren Ecke klicken, und wählen Sie dann "Einstellungen" aus.
2. Schalten Sie unter "Bluetooth & andere Geräte" die Bluetooth-Funktion EIN, klicken Sie auf "Bluetooth oder ein anderes Gerät hinzufügen" und wählen Sie dann "Bluetooth".
3. Schalten Sie nun Ihren Ink Pro EIN, indem Sie die Taste A oder B gedrückt halten, bis ein grünes Licht aufleuchtet.
4. Warten Sie, bis "Ink Pro" in der Bluetooth-Liste angezeigt wird, wählen Sie dann "Ink Pro" und klicken Sie auf "Fertig".
5. Öffnen Sie Ihr Microsoft PowerPoint und richten Sie die Spitze Ihres Ink Pros auf Ihr Gerät. Drücken Sie die Taste B, um zur vorherigen Folie zurückzukehren, und die Taste A, um die nächste Folie zu wählen. Vergessen Sie auch nicht, den handlichen Laserpointer zu verwenden, um Ihre Idee hervorzuheben.
Wie nutze ich die speziellen Funktionen von Ink Pro? (z. B. Handflächenerkennung)
Solange Ihr Gerät Adonit Ink Pro unterstützt, unterstützt es die erweiterten Funktionen wie Handflächenerkennung und Druckempfindlichkeit. Sie müssen weder Ihr Gerät noch die Apps einrichten. Einige Apps können möglicherweise jedoch die aktivierten Stiftfunktionen nicht aktivieren.
Was ist der Unterschied zwischen dem Ink Pro und dem Ink?
Sowohl der Ink Pro als auch der Ink verfügen über die Radiergummi- und die Rechtsklick-Funktion und unterstützen die Druckempfindlichkeit von 1024 bis 4096, je nach verwendetem Gerät.
Der Ink Pro bietet zusätzliche Bluetooth-Funktionen, mit denen Sie den digitalen Windows-Assistenten Cortana mit Sprachbefehlen über das eingebaute Mikrofon steuern können; Scrollen Sie durch die Folien Ihrer Powerpoint-Präsentation und verwenden Sie den Laserpointer, um Ihre Präsentation noch effektiver zu gestalten; Starten Sie eine App durch einen einfachen Doppelklick.
Kann ich den Adonit Ink Pro mit einem Bildschirmschützer verwenden?
Im Allgemeinen werden Bildschirmschützer nicht für die Verwendung mit Adonit styluses empfohlen, da sie die Fähigkeit des Touchscreens beeinträchtigen können, die Spitze des Eingabestiftes konsequent zu erkennen. Die Adonit styluses sind für die Verwendung ohne einen Bildschirmschutz optimiert. Wenn ein Bildschirmschützer erforderlich ist, empfehlen wir jeden Bildschirmschützer, der nicht mehr als 0,12 mm dick ist.
Mein Ink Pro funktioniert nicht richtig, gibt es irgendetwas, das ich versuchen könnte, ihn zu reparieren?
Um Probleme zu beheben, sehen Sie bitte weiter unten nach, ob einer der aufgelisteten Punkte hilft:
- Stellen Sie sicher, dass das verwendete Gerät mit dem Adonit Ink kompatibel ist. Die Kompatibilitätsliste befindet sich oben auf dieser Support-Seite.
- Schalten Sie den Stylus aus und schalten Sie ihn wieder ein.
- Bitte prüfen Sie sorgfältig, ob auch die Spitze an der Vorderseite des Adonit Ink richtig eingeschraubt ist. Dann richten Sie den Stylus nach oben, so dass die Spitze nach oben zeigt. Halten Sie die Spitze mit Daumen und Zeigefinger fest, und mit der anderen Hand, die den Schaft hält, drehen Sie den Schaft vorsichtig und langsam im Uhrzeigersinn, um die Spitze abzuschrauben. Entfernen Sie die Spitze aus dem Stylus-Schaft und blasen Sie in die Öffnung zur Spitze
Setzen Sie die Spitze wieder auf die Öffnung und drehen Sie den Schaft langsam gegen den Uhrzeigersinn bis zum Ende. Wenden Sie am Ende ein wenig Kraft an Ende, um sicherzustellen, dass die Spitze gut sitzt. Denken Sie auch daran, dass es immer noch einen kleinen natürlichen Spalt zwischen der Ink Pro Spitze und dem Schaft gibt, nachdem die Spitze wieder aufgeschraubt wurde. - Schließen Sie die App vollständig und schalten Sie das gesamte Gerät ein.
Wenn Sie immer noch Probleme beim Schreiben haben, wenden Sie sich bitte an unseren Support unter help@adonit.net
Warum führt mein Ink Pro nicht die Befehle aus?
Um Probleme zu beheben, sehen Sie bitte weiter unten nach, ob einer der aufgelisteten Punkte hilft:
- Stellen Sie sicher, dass das USB-Ende des Ladegeräts vollständig in den USB-Anschluss eingesteckt ist.
- Versuchen Sie auch, das USB-Ladegerät an verschiedene USB-Anschlüsse anzuschließen, da einige USB-Anschlüsse möglicherweise nicht genügend Strom zum Aufladen liefern (z.B.: Sie sollten vielleicht eine Wandsteckdose anstatt eines USB-Anschlusses eines Laptops verwenden)
- Wischen Sie das Innere des Ladegeräts mit einem Wattestäbchen ab. Sie können das Lade-Ende des Stylus auch mit einem trockenen, weichen Mikrofasertuch abwischen.
- Lassen Sie Ihren Stylus über Nacht auf dem Ladegerät.
- Drehen Sie den Stylus, während es sich auf dem Ladegerät befindet, und nehmen Sie den Stylus mehrmals aus dem Ladegerät heraus und stellen Sie in wieder darauf, um zu sehen, ob das Licht angeht.
Wenn Sie immer noch Probleme beim Schreiben haben, wenden Sie sich bitte an unseren Support unter help@adonit.net
Welche Apps empfehlen Sie für den Ink Pro?
Jede App, die Windows Ink unterstützt, unterstützt Adonit Ink Pro. Eine Liste der empfohlenen Apps finden Sie auf der Seite Apps for Windows Ink.
Kann die untere Taste auch für etwas anderes als Löschen verwendet werden?
Nein. Alle Features und Effekte wurden von Apps entworfen und können nicht individualisiert werden.
Kann ich die Funktionen der Rechtsklicktaste ändern?
Nein. Alle Features und Effekte wurden von Apps entworfen und können nicht individualisiert werden
Wie verwende ich die Rechtsklick-Funktion des Ink Pro?
Um die Rechtsklickfunktion zu verwenden, halten Sie die obere Taste gedrückt und tippen Sie auf den Bildschirm. Die Effekte des Rechtsklicks können je nach App variieren. Zum Beispiel: Rechtsklick auf den Desktop, eine Dropdown-Liste erscheint, während in Microsoft OneNote das Lasso-Auswahl-Werkzeug ausgelöst wird.
Unterstützt die Shortcut-Taste Funktionen wie Rückgängig oder Wiederholen?
Nein. Alle Features und Effekte in den Apps wurden von Apps entworfen und können nicht individualisiert werden.
Wenn ich den Rechtsklick des Ink Pro verwende, warum unterscheidet sich der Effekt von dem einer Maus?
Die Eigenschaften/Effekte der rechten Maustaste und des Inks (jeder aktive Eingabestift) können unterschiedlich sein, es hängt davon ab, welche Funktionen die App für einen Eingabestift entwickelt.
Kann ich den Cursor ausschalten?
Ja, Sie können den Cursor oder visuellen Effekt in den Windows-Einstellungen deaktivieren. Bitte befolgen Sie die folgenden Schritte:
1) gehen Sie zu Einstellungen, wählen Sie Geräte und Stift & Windows-Ink
2) Aktivieren Sie Cursor/Visueller Effekt
Unterstützt der Ink Pro Neigung für die Schattierung?
Nein.
Unterstützt der Adonit Ink Pro Druckempfindlichkeit?
Ja, die Druckempfindlichkeitsstufe, die der Ink Pro unterstützt, liegt zwischen 1024 und 4096. Sie variiert je nach verwendetem Gerät. Stellen Sie sicher, dass Ihr Windows-Betriebssystem auf Windows 10 aktualisiert ist.
Gibt es Ersatzteile für den Ink Pro?
Ja. Der Ink Pro hat zwei Ersatzteile zur Verfügung - die Spitze und die Ladestation. Sie können über unsere Ersatzteilseite erworben werden.
Lieferumfang:
Adonit Ink Pro, USB-Ladestation und Schnellstartanleitung.
Haben Sie noch Fragen?
Schicken Sie uns eine E-Mail an help@adonit.net und wir helfen Ihnen gerne weiter.