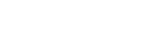Adonit Pixel Pro Support
Zurück zurProduktseite
Was ist der Adonit Pixel Pro?
Der Adonit Pixel Pro ist ein drucksensitiver Stylus, der exklusiv für das iPad Pro entwickelt wurde und unsere neuesten Designverbesserungen enthält, um überlegene Leistung und Funktionalität mit verbesserter Genauigkeit und Komfort zu bieten. Notizen, Anmerkungen, digitale Kunst - mit dem Adonit Pixel Pro ist alles möglich!
Mit welchen Geräten funktioniert der Pixel Pro?
Der Pixel Pro ist so konzipiert, dass er mit dem iPad Pro zusammen funktioniert
Kompatible Geräte: iPad Pro 9,7", iPad Pro 10,5" iPad Pro 12,9"
Was macht den Pixel Pro so anders?
Der Pixel Pro ist der fortschrittlichste Stylus, den wir bisher entwickelt haben, mit Bluetooth-Funktionen, die eine Druckempfindlichkeit von 2048, eine verbesserte Präzision und Leistung, kontextsensitive Tastenkombinationen und sogar einen Griffsensor, der den Stylus einschaltet, sobald Sie ihn aufheben, ermöglichen! Der Pixel Pro verfügt außerdem über ein schlankes, ergonomisches Gehäuse (10,5 mm Durchmesser) und ein neues Design der Spitze für ein weicheres und natürlicheres Schreibgefühl.
Was ist die Pixelpoint-Technologie?
Pixelpoint™ ist Adonit's Technologie für feine Spitzen von Eingabestiften. Sie unterstützt eine 1,9 mm Feinpunkt-Spitze und liefert zuverlässig genaue Ergebnisse auf dem Bildschirm. Eine Bluetooth-Verbindung hilft nicht nur Ihren bevorzugten Adonit Connected Apps, genauer zu erkennen, wo die Spitze des Eingabestiftes den Bildschirm berührt, sondern bietet zusätzliche Funktionen.
Wie lang ist die Ladezeit für das Pixel Pro? Wie lange hält der Akku?
Ladezeit: 1 Stunde
Batterie: 24 Stunden Gebrauch
In welche Farben ist der Pixel Pro verfügbar?
Der Pixel Pro ist in den Farben Schwarz und Grau erhältlich.
Kann ich Pixel Pro auch auf einem anderen iOS-Modell als den verschiedenen iPad Pro-Modellen verwenden?
Nein, der Pixel Pro wurde exklusiv für das iPad Pro entwickelt. Wenn Sie ein anderes iOS-Gerät als die iPad Pro-Modelle haben, haben wir einen anderen Stylus für Sie. Bitte schauen Sie in unserer Liste für iOS-kompatible Stylus nach, um den besten Stylus für Sie zu finden.
Kann ich den Pixel Pro mit einem Bildschirmschutz verwenden?
Im Allgemeinen werden Bildschirmschützer nicht für die Verwendung mit Adonit styluses empfohlen, da sie die Fähigkeit des Touchscreens beeinträchtigen können, die Spitze des Eingabestiftes konsequent zu erkennen. Die Adonit styluses sind für die Verwendung ohne einen Bildschirmschutz optimiert. Die speziellen Materialien, die in der Spitze verwendet werden, sind so konzipiert, dass sie weicher sind als die gehärteten Glasscheiben eines iPads, um eine Beschädigung des Bildschirms Ihres iPads ohne Bildschirmschutz zu vermeiden.
Wenn ein Bildschirmschutz erforderlich ist, beachten Sie bitte, dass ein matter Bildschirmschutz, der typischerweise eine rauhere Oberflächen hat, die Abnutzung der Spitze beschleunigen können. Daher empfehlen wir für den Pixel Pro nur einen glänzenden Bildschirmschutz, der nicht mehr als 0,12 mm dick ist.
Wie nutze ich die Bluetooth-Funktionen, die Pixel Pro bietet?
Die Bluetooth-Features des Pixels sind nur verfügbar, wenn der Eingabestift mit einer App gekoppelt ist, die den Pixel als kompatibel auflistet. Auf unserer App-Seitefinden Sie eine Liste von Apps, die den Pixel als kompatibel auflisten.
Zu den Bluetooth-Funktionen gehören Druckempfindlichkeit, Shortcut-Tasten, Handflächenerkennung.
Funktioniert Pixel Pro auch ohne Kopplung?
Ja! Der Pixel Pro funktioniert als einfacher Eingabestift, wenn er nicht gekoppelt ist, solange der Pixel Pro eingeschaltet ist. Genau wie mit Ihrem Finger, können Sie ihn benutzen, um mit dem Bildschirm zu interagieren. Der Pixel Pro muss jedoch mit einer Adonit Connected App gekoppelt werden, um seinen vollen Funktionsumfang, die optimierte Präzision und Genauigkeit zu ermöglichen.
Wie beginnt man mit der Verwendung von Pixel Pro?
- Aktivieren Sie das Bluetooth: Starten Sie Ihr iPad Pro, gehen Sie zu Einstellungen und schalten Sie Bluetooth ein.
- Schalten Sie auch "Gesture" in den Einstellungen unter "Multitasking & Dock" AUS.
- Starten Sie eine kompatible App: Um den Pixel Pro mit einer kompatiblen Anwendung zu koppeln, sehen Sie sich zuerst die kompatiblen App auf der Seite Adonit Connected Apps an.
Hinweis: Einige Apps müssen möglicherweise erworben werden, um sie herunterzuladen. - Schalten Sie Ihren Pixel Pro Stylus EIN: Halten Sie die untere Taste gedrückt, bis eine grüne Lampe leuchtet.
- Verbinden Sie den Adonit Pixel Pro mit Ihrer App: Öffnen Sie die Einstellungen in Ihrer App, suchen Sie die Option "Stylus Pairing" und folgen Sie den Anweisungen, um den Pixel Pro mit Ihrer App zu verbinden.
Warum erscheint mein Pixel Pro nicht in der Bluetooth-Liste meines iPad Pro?
Der Pixel Pro erfordert keine Aufnahme in die Bluetooth-Geräteliste Ihres iPad Pro; Er koppelt sich tatsächlich mit einer kompatiblen App und nicht direkt mit dem iPad Pro (obwohl Sie immer noch Bluetooth in Ihrem iOS-Gerät einschalten müssen).
Falls Sie eine Liste von kompatiblen App benötigen, mit denen Sie den Pixel Pro koppeln können, sehen Sie bitte hier nach.
HINWEIS: Bitte überprüfen Sie den kompatiblen Stylus-Namen unter jeder App, der Ihnen sagt, welcher Stylus mit dieser App gekoppelt werden kann.
Was bedeuten die LED-Leuchten?
- Strom EIN/AUS: Das grüne Licht blinkt dreimal mit zunehmender Helligkeit und erlischt: Der Pixel Pro wurde eingeschaltet.
- Das rote Licht blinkt dreimal bei abnehmender Helligkeit und erlischt: Der Akku des Pixel Pro ist leer oder der Pixel Pro ist ausgeschaltet.
- Lädt: Grünes Dauerlicht: Der Pixel Pro ist voll aufgeladen, wenn er an das USB-Ladegerät angeschlossen ist.
- Pulsierendes rotes Licht: Pixel Pro wird aufgeladen.
- Niedriger Akku: Das orangefarbene Licht blinkt, wenn der Akku schwach wird. Das orangefarbene Licht blinkt dreimal mit zunehmender Helligkeit, wenn der Pixel Pro bei schwachem Akku eingeschaltet wurde.
Wie lade ich den Pixel Pro auf?
Um Ihren Pixel Pro aufzuladen, schließen Sie einfach die mitgelieferte USB-Ladestation an einen beliebigen USB-Port oder ein Netzteil an. Stellen Sie als nächstes das hintere Ende Ihres Stylus in die Ladestation. Es sollte etwa eine Stunde dauern, bis der Pixel Pro vollständig aufgeladen ist. Wenn der Pixel Pro vollständig aufgeladen ist, sehen Sie ein grünes Licht über dem Griff des Stylus.
Wie schalte ich den Pixel Pro ein?
Um den Pixel Pro einzuschalten, halten Sie die untere Taste gedrückt, bis ein grünes Licht aufleuchtet.
Wie schalte ich den Pixel Pro aus?
Um den Pixel Pro auszuschalten, halten Sie die untere Taste bis zu 10 Sekunden gedrückt, bis ein rotes Licht aufleuchtet. Hinweis: Wenn der Pixel Pro mit Bluetooth verbunden ist, wird das Gerät nicht ausgeschaltet. Bitte trennen Sie dann den Pixel Pro von Ihrer App, bevor Sie ihn ausschalten.
Schaltet sich der Pixel Pro automatisch aus?
Der Pixel Pro schaltet sich nach 15 Minuten automatisch aus, wenn keine Taste gedrückt wurde oder die Spitze nicht gedrückt wurde. Allerdings darf der Pixel Pro nicht mit einer App gepaart sein, damit dies geschehen kann.
Kann ich eine Wandsteckdose verwenden, um den Pixel Pro aufzuladen?
Ja, der Pixel Pro kann mit dem USB-Ladegerät, das jedem Stylus beiliegt, aufgeladen werden, indem man das Ladegerät in die Steckdose steckt. Sie benötigen zum Aufladen also nicht unbedingt einen Laptop-Anschluss.
Wie lange dauert es, den Pixel Pro aufzuladen?
Der Pixel Pro sollte in einer Stunde vollständig aufgeladen sein.
Wie lange hält der Pixel Pro bei voller Ladung?
24 Stunden im Dauerbetrieb.
Funktioniert der Pixel Pro auch ohne gekoppelt zu sein?
Ja, der Pixel Pro funktioniert als einfacher Stylus, wenn er nicht gekoppelt ist, solange der Pixel Pro eingeschaltet ist. Genau wie mit Ihrem Finger, können Sie ihn benutzen, um mit dem Bildschirm zu interagieren. Der Pixel Pro muss jedoch mit einer "Adonit Connected App" gekoppelt werden, um den vollen Funktionsumfang, die optimierte Präzision und Genauigkeit zu ermöglichen.
Was bewirken die Tastenkombinationen auf dem Pixel Pro?
Der Pixel Pro verfügt über zwei konfigurierbare Tastenkombinationen, mit denen Sie schnell auf verschiedene Funktionen wie Rückgängig, Wiederherstellen oder Löschen in Ihren bevorzugten "Adonit Connected Apps" zugreifen können.
Wie nutze ich die Bluetooth-Funktionen, die der Pixel Pro bietet?
Die Bluetooth-Funktionen des Pixel Pro sind nur verfügbar, wenn der Stylus mit einer App gekoppelt ist, die den Pixel Pro als kompatibel listet. Auf unserer Apps-Seite finden Sie eine Liste von Apps, die den Pixel Pro als kompatibel einstufen.
Zu den Bluetooth-Funktionen gehören Druckempfindlichkeit, Shortcut-Tasten, Handflächenerkennung.
Mit welchen Apps kann ich den Pixel Pro verwenden?
Pixel Pro funktioniert als einfacher, nicht Bluetooth-fähiger Stylus in jeder iOS-Applikation, jedoch sind erweiterte Funktionen nur dann aktiviert, wenn sie mit einer "Adonit Connected App" verbunden sind. Eine vollständige Liste kompatibler Apps finden Sie auf unserer Seite für Adonit Connected Apps.
Was bewirken die Tastenkombinationen auf dem Pixel Pro?
Der Pixel Pro verfügt über zwei konfigurierbare Tastenkombinationen, mit denen Sie schnell auf verschiedene Funktionen wie Rückgängig, Wiederherstellen oder Löschen in Ihren bevorzugten "Adonit Connected Apps" zugreifen können.
Unterstützt der Pixel Pro die Druckempfindlichkeit?
Ja, der Pixel Pro unterstützt eine Druckempfindlichkeit von 2048.
Kann ich den Pixel Pro mit dem Apple Pencil verwenden?
Leider kann der Apple Pencil Störungen verursachen, wenn er während der Benutzung des Pixel Pro verbunden ist. Um dies zu vermeiden, sollten Sie Ihren Apple Pencil in den Bluetooth-Einstellungen des iPad trennen, bevor Sie den Pixel Pro koppeln.
Warum kann ich den Adonit Pixel Pro nicht mit meiner App koppeln?
- Der Adonit Pixel Pro ist mit dem iPad Pro kompatibel. Wenn Ihr Gerät kein iPad Pro-Modell ist, ist der Pixel Pro nicht mit diesem kompatibel.
- Stellen Sie sicher, dass die App-Version die aktuellste (Version) und auch die iOS-Version die aktuellste Version ist.
- Wenn Ihre iOS-Geräte mit anderen Bluetooth-Geräten gekoppelt wurden, trennen Sie sie bitte oder schalten Sie sie aus, falls das Signal Störungen verursacht.
Um Probleme zu beheben, sehen Sie bitte weiter unten nach, ob einer der aufgelisteten Punkte hilft:
Sollte dies nicht helfen, schalten Sie bitte das Bluetooth Ihres iPad Pro aus und dann wieder ein.Wenn Sie immer noch Probleme mit der Kopplung haben, wenden Sie sich bitte an unseren Support unter help@adonit.net
Warum wird mein Pixel Pro nicht aufgeladen?
Um Probleme zu beheben, sehen Sie bitte weiter unten nach, ob einer der aufgelisteten Punkte hilft:
- Vergewissern Sie sich, dass das USB-Ende vollständig in den USB-Port eingesteckt ist.
- Drehen Sie den Stylus, während er sich in der Ladestation befindet, oder setzen Sie ihn mehrmals in das Ladegerät ein, um zu sehen, ob das Licht angeht.
- Versuchen Sie auch, den USB-Teil des Ladegeräts an verschiedene USB-Stecker anzuschließen.
- Wischen Sie mit einem Wattestäbchen das Innere des Ladegerätes ab, bevor Sie wieder versuchen, den Stylus aufzuladen. Sie können das Lade-Ende des Stylus auch mit einem trockenen, weichen Mikrofasertuch abwischen.
- Es kann hilfreich sein, den Stylus über Nacht auf der Ladestation zu belassen.
Wenn Sie immer noch Probleme mit der Kopplung haben, wenden Sie sich bitte an unseren Support unter help@adonit.net
Muss die Spitze des Pixel Pro ausgetauscht werden?
Nein, die Spitze ist nicht austauschbar. Sie besteht aus einem sehr widerstandsfähigen Polymerverbundkunststoff. Versuchen Sie jedoch nicht, die Spitze zu entfernen, da dies den Stylus beschädigen könnte. Wenn Sie Probleme mit der Spitze haben, wenden Sie sich bitte an unseren Support unter help@adonit.net.
Bitte schreiben Sie möglichst auf glänzenden Oberflächen, denn die Spitze kann leicht abgenutzt werden, wenn Sie auf rauheren Oberflächen schreiben.
Lieferumfang:
Ein Adonit Pixel Pro, eine USB-Ladestation und eine Schnellstartanleitung.
Gibt es Ersatzteile für den Pixel Pro?
Ja! Die Ladestation des Pixel Pro ist bei Bedarf austauschbar. Die Ersatz-Ladestation kann auf der Ersatzteilseite erworben werden.Spare Parts page.
Wie behebe ich die meisten Probleme mit der Bluetooth-Verbindung?
* "Vergessen" Sie alle Bluetooth-Geräte auf Ihrem iPhone / iPad. Führen Sie dazu die folgenden Schritte aus:
- 1) Gehen Sie zu den Bluetooth-Einstellungen auf Ihrem iPhone / iPad.
- 2) Vergessen Sie ein Gerät, indem Sie auf den Kreis "i" drücken und auf "Dieses Gerät vergessen" tippen.
- 3) Vergessen Sie alle verbundenen Bluetooth-Geräte.
- 4) Schalten Sie Ihr iPhone / iPad aus. Schalten Sie es dann wieder ein.
- 5) Verbinden Sie Ihren Stift über kompatible Apps (z. B. GoodNotes, Photoshop Sketch usw.).
Haben Sie noch Fragen?
Schicken Sie uns eine E-Mail an help@adonit.net und wir helfen Ihnen gerne weiter.