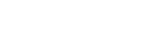Adonit Ink Support
製品ページに戻る
Adonit Inkとは何ですか?
Adonit Inkは、Windows搭載タブレットと2-in-1デバイス専用に作られた当社初の高精度スタイラスです。
Inkはどのようなデバイスで動作しますか?
Inkは以下のデバイスにて動作テスト済みで、互換性があります。
Microsoft Surface 3,
Microsoft Surface Pro 3/ 4/ 5/ 6/ 7/ X,
Microsoft Surface Book/ 2/ 3,
Microsoft Surface Laptop 1/ 2/ 3,
Microsoft Surface Studio/ 2,
Microsoft Surface Go/ 2,
Microsoft Surface Duo
私のデバイスはリストにありませんが、どうすればInkと互換性があるかどうか分かりますか?
デバイスがリスト上にない場合は、互換性の確認のため、help@adonit.netまでご連絡ください。
Inkを他の静電容量式タッチパネルデバイスで使用することはできますか?(例: iOSデバイス)
できません。Adonit InkはWindowsデバイス向けに設計されています。iOSデバイスをお持ちの場合、別のスタイラスのラインナップがありますので、あなたに最適なスタイラスを見つけるためにiOS対応スタイラスのリストをご参照ください。
InkにはBluetooth機能はありますか?Inkはアプリでペアリングする必要がありますか?
InkにはBluetooth機能はありません。InkはデバイスやBluetoothとペアリングする必要はありません。電源をオンにするだけで使用できます。
Adonit Inkはどのように使用を開始すればよいですか?
Inkの使用を開始する時は、緑色のライトが点灯するまで下部ボタンを押します。その後ペン先を画面上に置き、移動やタップをしたり、文字を書いたりしてください。下部ボタンを押して消去したり、上部ボタンを押して右クリックしたりすることもできます。
Inkはどのように電源のオン・オフを切り替えますか?
1.Adonit Inkスタイラスの電源をオンにする時は、緑のライトが点灯するまで下部ボタンを押します。
2.Adonit Inkスタイラスの電源をオフにする時は、赤のライトが点灯するまで上部ボタンと下部ボタンを2秒以上同時に押します。
Adonit InkのLEDライトは何を示していますか?
緑のライトが一度点滅して消える: 電源が入っている
緑のライトの点灯: マイクロUSBケーブルでの充電が完了している
赤のライトが点滅して消える: バッテリーがなくなった、もしくは電源が切られた
赤のライトの点灯: 充電中
Inkはどのように充電しますか?
充電する時は、同梱のマイクロUSBコネクタをInkの差し込み口に差し、かつコネクタの反対側をUSBポートに差し込みます。
Inkの充電にはどれくらい時間がかかりますか?
Inkは45分で充電が完了します。
フル充電したInkのバッテリーはどのくらい持ちますか?Inkのバッテリー寿命はどれくらいですか?
連続使用で80時間です。
Inkは自動的に電源がオフになりますか?
Inkはボタンやペン先が押されずに15分が経過すると自動的に電源がオフになります。
Inkにある2つのショートカットボタンで何ができますか?
Inkは消しゴム機能と右クリック機能へのクイックアクセスが可能な2つのショートカットボタンを備えています。
ほとんどのアプリにおいて、下部ボタンを押しながらペン先を消したい場所へ移動させることで消しゴム機能を使用することができます。右クリック機能を使う際は、上部ボタンを押しながら画面をタップしてください。機能はアプリによって異なる場合があります。
Inkの特別な機能はどのように使用しますか?(例: パームリジェクション)
デバイスがAdonit Inkに対応している限り、パームリジェクションや筆圧感知などの拡張機能もサポートします。デバイスやアプリのセットアップの必要はありません。ただし、それらのスタイラス機能を有効化しないアプリもあります。
Inkに推奨するアプリは何ですか?
Windows Inkに対応しているすべてのアプリがAdonit Inkに対応しています。推奨のアプリにつきましてはWindows Inkのページをご覧ください。
下部ボタンを消しゴム機能以外に使用することはできますか?
できません。すべての機能やエフェクトはアプリごとに設計されており、カスタマイズすることはできません。
右クリックボタンの機能を変えることはできますか?
できません。すべての機能やエフェクトはアプリごとに設計されており、カスタマイズすることはできません。
Inkの右クリック機能はどのように使用しますか?
右クリック機能を使う際は、上部ボタンを押しながら画面をタップしてください。右クリックのエフェクトはアプリによって異なる場合があります。例: デスクトップで右クリックするとドロップダウンリストがポップアップしますが、Microsoft OneNoteでは、投げ縄選択ツール(Lasso Select tool)を呼び出します。
ショートカットボタンはアンドゥ(undo)やリドゥ(redo)機能をサポートしていますか?
していません。すべてのアプリの機能やエフェクトはアプリごとに設計されており、カスタマイズすることはできません。
Inkの右クリックを使用する際、マウスの場合のエフェクトと異なるのはなぜですか?
マウスとInk(すべての有効なスタイラス)の右クリックの機能/エフェクトは、アプリのスタイラス向けに設計された機能ごとに異なる場合があります。
カーソルをオフにすることはできますか?
できます。Windowsの設定画面からカーソルやビジュアルエフェクトをオフにできます。以下の手順に従ってください。
1) 設定画面からデバイス、ペンとWindows Inkを選択します
2) カーソル/ビジュアルエフェクトを有効にします
Inkはシェーディングのティルトに対応していますか?
対応していません。
Adonit Inkは筆圧感知に対応していますか?
対応しています。Inkのサポートしている筆圧感知レベルは1024から4096までで、ご使用のデバイスによって異なります。WindowsのOSがWindows 10にアップデートされていることをご確認ください。
Inkには交換パーツはありますか?
あります。Inkにはオンラインで購入可能な交換用ペン先があります。ペン先は取り外しができるように設計されているので、必要に応じて取り換えることができます。交換用ペン先はスペアパーツのページよりご購入いただけます。
パッケージには何が梱包されていますか?
Adonit Ink、充電用マイクロUSBケーブル、クイックスタートガイドです。
他にもお困りでしたら
弊社メールアドレス help@adonit.net までメールをお送りください。