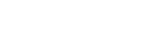Adonit Pixel Support
製品ページに戻る
Adonit Pixelとは何ですか?
Adonit PixelはiOSデバイス向けの筆圧感知スタイラスです。最新の設計改善を取り入れ、精度と使いやすさを向上し、素晴らしいパフォーマンスと機能性を実現しています。メモ、注釈、デジタルアート - Adonit Pixelならすべてお手のものです!
Pixelはどのようなデバイスで動作しますか?
- Pixelはあらゆる静電容量式タッチスクリーンデバイスで指先と同じように使用できます。筆圧感知、パームリジェクション、Pixelpointテクノロジー、ショートカットボタンなどの機能にはBluetooth 4.0を搭載したiOSデバイスが必要です。
- 対応デバイス:iPhone 5、5c、5s、SE、6、6 Plus、6s、6s Plus、7、7 Plus iPad Mini、iPad Mini 2、iPad Mini 3、iPad Mini 4、iPad 4、iPad Air、iPad Air 2、iPad (2017)
Pixelはどこが違うのですか?
Pixelはこれまでで最も高度なスタイラスで、Bluetooth機能を搭載し、2048レベルの筆圧感知、強化された精度とパフォーマンス、状況対応ショートカットボタン、さらにスタイラスを手に取るだけで電源がオンになるグリップセンサーなどの特長があります。またPixelはスリムで人間工学に則したボディ(直径10.5 mm)と新しいペン先の設計でより滑らかで自然な書き心地を体験できます。
iPad Air 2とiPad Pro 12.9"を含むより多くのiOSデバイスに対応しています。
より高精度の新しいPixelpointペン先で、より自然な書き心地を体験できます。
Bluetooth機能:筆圧感知、パームリジェクション、ショートカットボタン。
グリップセンサー:Pixelは手に取ると自動的に電源がオンになります。
人間工学に則した直径10.5mmのボディ。
Pixelpointテクノロジーとは何ですか?
Pixelpoint™はAdonitの極細スタイラスペン先のテクノロジーです。画面上での確実な高精度を実現する1.9mmの極細ペン先をサポートします。Bluetooth接続によって、お気に入りのAdonit接続アプリでスタイラスのペン先がスクリーンのどこに触れているかをより高精度に検出でき、さらに追加機能も提供されています。
How long is the charge time for the Pixel? How long will the battery last?
Charge time: 1 hour
Battery: 14 hours of use
PixelをApple Pencilと一緒に使用できますか?
残念ながら、Pixelを使用しているときにApple Pencilを接続すると、干渉を引き起こすことがあります。Pixelをペアリングする前に、iPadのBluetooth設定でApple Pencilとの接続を解除すると、これを回避できます。
Pixelの電源をオンにしてペアリン
グする方法を教えてください。 ペン先に一番近い黒いボタンを、緑色のライトが徐々に明るくなって消えるまで長押しすると、Adonit Pixelスタイラスの電源がオンになります。この後Pixelをペアリングできます。
AdonitはPixelをお気に入りのアプリにペアリングするプロセスを簡素化しており、筆圧感知や他のBluetooth機能によりアクセスしやすくなっています。アプリによって異なりますが、通常は使用するアプリの設定でスタイラスのサポートを有効にする必要があります。その後はアプリによって画面に表示される指示に従います。より詳しい情報と指示については、AdonitのPixelページに記載されたアプリを確認してください。
Some iPads and iPhones cannot connect with more than 4 Bluetooth devices. If 4 devices are already paired, Pixel will not Bluetooth pair until another device is removed.
Some iPads and iPhones cannot connect with more than 4 Bluetooth devices. If 4 devices are already paired, Pixel will not Bluetooth pair until another device is removed.
- Go into your Bluetooth setting. Select a Bluetooth connected device to remove and click "Forgot this device".
- Power off your iPad/iPhone and then power on.
- Select a Pixel compatible app and connect your Pixel within the app.
PixelのBluetooth機能の使い方を教えてください。
PixelのBluetooth機能は、スタイラスをPixelに対応しているアプリとペアリングしたときのみ使用できます。Pixelに対応しているアプリの一覧はAdnitのアプリページで確認できます。
Bluetooth機能には筆圧感知、ショートカットボタン、パームリジェクションが含まれます。
Pixelはペアリングしなくても動作しますか?
はい!Pixelは電源がオンであればペアリングされていなくても基本的なスタイラスとして動作します。指先と同じように、スクリーンを操作できます。但し、その全機能と最適化された精度を活用するには、PixelをAdonit接続アプリのいずれかとペアリングする必要があります。
Pixelにあるショートカットボタンで何ができますか?
Pixelには設定可能なショートカットボタンが2つ用意されており、お気に入りのAdonit接続アプリで元に戻す、やり直し、消去などのさまざまな機能にすばやくアクセスできます。
Pixelはどのアプリと組み合わせて使用できますか?
PixelはBluetooth機能のない基本的なスタイラスとしてあらゆるiOSアプリで動作します。但し、高度な機能はAdonit接続アプリに接続されたときのみ有効になります。対応アプリの完全な一覧は、Adonit接続アプリページでご確認ください。
LEDライトの意味を教えてください
- 緑 - Pixelの充電が完了
- オレンジ - 低バッテリー残量
- 赤 - バッテリー切れ / 充電
Pixelには何色がありますか?
Pixelはブラックとブロンズがあります。
Adonit Pixelはどこで購入できますか?
PixelはAdonitウェブサイトとAmazonでご購入いただけます。ご購入の際はPixel製品ページをご覧ください。
パッケージには何が梱包されていますか?
Adonit Pixelは、PixelスタイラスにUSB充電器が付属しています。
Pixelの交換用パーツがありますか?
はい!Pixelにはペン先と充電器の2つが交換用パーツとして用意されています。ペン先は取り外しができるように設計されているので、必要に応じて取り換えることができます。交換用のペン先と充電器はスペアパーツのページよりご購入いただけます。
The Pixel is not drawing/writing or connecting well. What do I fix it?
Try the following fixes:
*Fix the Bluetooth connection - the most common issue
*"Forget" all the Bluetooth devices on your iPhone/iPad. To do this, follow the steps below:
- 1) Go to the Bluetooth settings on your iPhone/iPad.
- 2) Forget a device by pressing the "i" circle and tapping "Forget this device."
- 3) Forget all connected Bluetooth devices.
- 4) Turn off your iPhone/iPad. Then turn it back on.
- 5) Connect your stylus via compatible apps (i.e. GoodNotes, Photoshop Sketch, etc).
*Check the stylus for any damage
- 1) Button section of the Pixel - DO NOT twist the button section of the Pixel. Doing so may damage the wiring. The button section should not move at all.
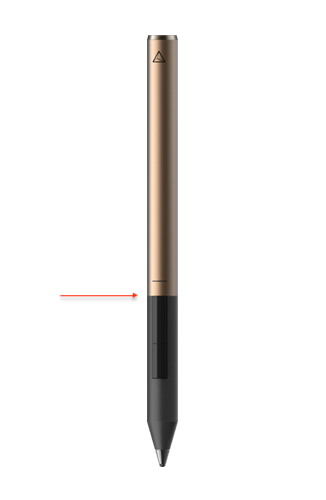
- 2) Black writing tip - The writing tip should be completely black. An exposed metallic color indicates damage. Also, anything stuck to the tip will effect writing/drawing. Instructions on how to clean the tip in the next section.
- 3) Stainless steel cone - The stainless cone under the writing tip should be fully tightened onto the Pixel. Note that there is a natural gap between the cone and the Pixel itself. Cleaning the cone may help with connection issues. Instructions on how to clean are below.

- 4) LED indicator - The LED indicator on the Pixel should light up when placed on the charger.
A red pulsing light means it has low power.
A green light means it has full power or close to full power.
No light means the Pixel is getting no power. This may be an issue with the USB charger. Fixes for the USB charger are listed further below this support page. Or it may indicate a dead battery. If the stylus has been purchased within a year and from an official Adonit distributor then you are eligible for an exchange.
*Clean the stylus
- 1) Clean the black tip on the stylus of any debris (i.e. dust, paper, adhesive, etc.).
Use a cotton swab dipped in a little rubbing alcohol, and gently wipe the black tip until debris is removed. - 2) Clean the stainless steel cone of any debris.
The stainless steel cone and black tip on the Pixel can be unscrewed for cleaning.To remove the stainless steel cone, take the stylus and point it upward (so the tip is pointing up). With one hand, hold the aluminum cone in place. With the other hand, carefully twist the metal cone to the left (counter clockwise) until it comes off. Use a cotton swab dipped in a little rubbing alcohol, and gently wipe the inside and outside of the metal cone, as well as the screw threads, until debris is removed.
Securely screw the metal cone back onto the stylus by turning it to the right (clockwise) until secured. NOTE: There is a small, natural gap between the stainless steel cone and the aluminum cone.
*Update compatible apps and firmware to the latest version.
*Determine if it's an issue with the Pixel or the app. Test the pixel on at least two apps to see if the problem persists. If the problem only shows up on one app, then it may be an issue with the app. Listed below are some apps compatible with the Pixel and how to pair with them.
Zoomnotes Lite
To pair with Zoomnotes Lite:
- 1) Tap on the ZoomNotes Lite app.
- 2) Tap on the gear icon
- 3) Tap on Stylus
- 4) Tap on Adonit
- 5) Tap on Adonit stylus
- 6) Switch on stylus and press pen tip to circle until paired.
GoodNotes
- 1) Tap on the Goodnotes app.
- 2) Create a note.
- 3) Open up the options menu by tapping on the three dots located on the upper right hand corner.
- 4) Tap on the "Smart Stylus" option.
- 5) In the Smart Stylus section select "Adonit." If Adonit is already selected, then select "None" and reselect "Adonit."
- 6) Hold the nib of the stylus over the blue circle that says "Hold Tip Here" until it connects.
- 7) The stylus is now connected.
*Check the screen of the device
- 1) Clean the screen on the device
Use a microfiber cloth and wipe the screen of any debris. - 2) Screen Protector issues
Try the stylus on a device without a screen protector. Screen protectors may interfere with the stylus. If you have a screen protector, DO NOT remove it. Try the stylus on a device without a screen protector. If the stylus works on the device without a screen protector, then it is likely that the screen protector is causing the issue.
*Make sure all of these are turned OFF in the iPad in the Settings App under "Multitasking": "Persistent Video Overlay", "Gestures" and "Allow Multiple Apps", as well as the "Zoom" feature being turned OFF in the iPad "Settings" app under "Accessibility".
*Reboot
- 1) Close all apps completely.
- 2) Disconnect the stylus from the compatible app. Then connect it again.
- 3) Turn Bluetooth off. Wait about a minute. Then turn it back on.
- 4) Turn Wifi off. Wait about a minute. Then turn it back on.
- 5) Turn off the device. Wait about a minute. Then turn it back on.
- 6) Delete the app and redownload it.
The Pixel doesn't seem to be charging. What can I do?
It might be a USB charger issue.
Please try the following fixes:
- 1) Clean the USB charger of obstructions (i.e. dust, paper, etc). Also, clean the charging end of the stylus. You can clean obstructions from both the USB charger and stylus by rubbing it with a microfiber cloth. Then use a cotton swab dipped in a little rubbing alcohol to wipe the inside of the charger. Wait for it to dry before charging.
- 2) Check the small, metal ball on the USB charger. Press down on it. The metal ball should sink down further into the charger. Then it should come back up once you let go. If the metal ball is sunken and does not spring back up then the USB charger may be damaged. Please see the picture below for an example.

- 3) Make sure the stylus is fully plugged into the USB charging port. The LED power indicator should turn on to indicate the stylus is charging. If the LED power indicator does NOT turn on then try rotating the stylus while in the charger, as well as, removing and putting the stylus back in the charger several times to see if the LED power indicator turns on.
- 4) Plug the USB charger into different USB ports. Some ports may be damaged so you'll want to try out different USB ports on your computer or even a different computer's USB ports.
- 5) Plug the USB charger into a USB wall charger. Some laptop USB outlets may not provide enough power to charge the stylus.
- 6) Leave the stylus to charge overnight.
If these fixes don't work, then please contact support and indicate that you have tried the fixes.
help@adonit.net
If your Pixel USB charger is damaged, replacements are available here:
https://www.adonit.net/parts/pixel-charger/
https://www.adonit.net/parts/charging-dock/
他にもお困りでしたら
弊社メールアドレス help@adonit.net までメールをお送りください。