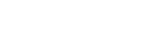Adonit Ink Support
back to product page
What is the Adonit Ink?
Adonit Ink is our first fine point stylus created exclusively for Windows powered tablets and 2-in-1 devices.
What devices will Ink work with?
Ink has been tested with and is compatible with the following devices:
Microsoft Surface 3,
Microsoft Surface Pro 3/ 4/ 5/ 6/ 7/ X,
Microsoft Surface Book/ 2/ 3,
Microsoft Surface Laptop 1/ 2/ 3,
Microsoft Surface Studio/ 2,
Microsoft Surface Go/ 2,
Microsoft Surface Duo
My device was not listed, how do I know if it is compatible with Ink?
If your device is not on the list, please reach out to help@adonit.net to verify compatibility.
Can I use Ink on other capacitive touchscreen devices? (i.e. iOS device)
No. Adonit Ink is designed for Windows devices. If you have an iOS device, we have other styluses for you, please refer to our iOS compatible stylus list to find out the best stylus for you.
Does Ink have Bluetooth? Do I need to pair the Ink with an app?
No, Ink does not have Bluetooth. You don’t need to pair your Ink with the device or Bluetooth, just power it on to use.
How do you begin using Adonit Ink?
To begin using Ink, simply hold down the lower button until a green light is illuminated. Then place the tip on the screen to navigate, tap or write. You could also hold down the lower button to erase and hold down upper button to trigger right-click.
How do you turn on / off Ink?
1. Turn your Adonit Ink stylus ON by holding down the lower button until a green light is illuminated.
2. Turn your Adonit Ink stylus OFF by holding down both upper and lower buttons at the same time over 2 seconds until a red light blinks.
What do the LED light’s mean on the Adonit Ink?
Green light flashes one time and goes off: Ink has been powered on.
Solid green light: Ink is fully charged when connected to Micro USB cable charging.
Red light flashes and then goes off: Ink is out of power or has been turned off.
Solid red light: Ink is charging.
How do I charge my Ink?
To charge, just insert the included standard micro USB connector into the charging end of Ink and plug the remaining end into a standard USB port.
How long does it take to charge Ink?
Ink should be fully charged in 45 minutes.
How long will Ink last on a full charge? What is the battery life of the Ink?
80 hours of continuous use.
Does Ink automatically turn off?
Ink will automatically turn off after 15 minutes if no button is pressed or the tip is not pressed in.
What do the two shortcut buttons on the Ink do?
Ink features two shortcut buttons allowing you to quickly access features like eraser and right-click functions.
In most apps, you can use the eraser by holding the lower button and move the tip on the area you want to clear.To use right-click function: hold the upper button and tap on the screen. The features might vary in different apps.
How do I use the special features of Ink? (i.e palm rejection)
As long as your device supports Adonit Ink, it will support the advanced features like palm rejection and pressure sensitivity. No need to set up in your device or apps. However, some apps may choose not to enable those active stylus features.
What apps do you recommend for Ink?
Any app supports Windows Ink will support Adonit Ink. For a list of recommended apps, please visit Apps for Windows Ink page.
Can the lower button be used for something besides erasing?
No. All the features and effects were designed by apps, they are not able to be customized
Can I change the functions of the right click button?
No. All the features and effects were designed by apps, they are not able to be customized
How do I use the right click function on Ink?
To use the right-click function, hold the upper button down and tap on the screen. The right-click effects might vary in different apps. For example: right click on the desktop, a drop-down list will pop up, while on Microsoft OneNote, Lasso Select tool will be triggered.
Does the shortcut button support functions like undo or redo?
No. All the features and effects in apps were designed by app, they are not able to be customized.
When I use Ink’s right-click, why is the effect different from a Mouse?
The features/effects of right-click by mouse and Ink (any active stylus) may be different, it will depend on which functions the app designs for a stylus.
Can I turn off the cursor?
Yes, you can turn off cursor or visual effect in Windows Settings. Please follow the steps below:
1) go to Settings, choose Devices, and Pen & Windows Ink
2) Enable Cursor / Visual Effect
Does Ink support tilt for shading?
No.
Does Adonit Ink support pressure sensitivity?
Yes, the pressure sensitivity level Ink supports is from 1024 to 4096, it will vary depending on the device you use. Make sure your Windows operating system is updated to Windows 10.
Is there any replacement part available for Ink?
Yes. Ink has a replacement tip available for purchase online. The tip is designed to be removable so that it can be replaced if necessary. Replacement tips can be purchased from our Spare Parts page.
What comes in the box?
Adonit Ink, micro USB charging cable, and quick start guide.
Still have questions?
Email us athelp@adonit.netand we’ll be glad to lend you a hand.