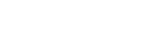Adonit Pixel Pro Support
back to product page
What is the Adonit Pixel Pro?
The Adonit Pixel Pro is a pressure sensitive stylus designed exclusively for iPad Pro that incorporates our latest design improvements to offer superior performance and functionality with improved accuracy and comfort. Notes, annotation, digital art - the Adonit Pixel Pro does it all!
What devices will Pixel Pro work with?
Pixel Pro is designed to work with iPad Pro
Compatible Devices: iPad Pro 9.7", iPad Pro 10.5" iPad Pro 12.9"
What makes the Pixel Pro different?
Pixel Pro is the most advanced stylus we’ve made to date, with Bluetooth features enabling 2048-level pressure sensitivity, enhanced precision and performance, context-sensitive shortcut buttons, and even a grip sensor that turns on the stylus when you pick it up! The Pixel Pro also features a slim, ergonomic body (10.5 mm in diameter) and a new tip design for a smoother and more natural writing experience.
What is Pixelpoint technology?
Pixelpoint™ is Adonit’s fine point stylus tip technology. It supports a 1.9 mm Fine Point tip with reliably accurate on-screen results. A Bluetooth connection helps your favorite Adonit Connected Apps more precisely detect where the tip of the stylus touches the screen, and delivers additional features.
How long is the charge time for the Pixel Pro? How long will the battery last?
Charge time: 1 hour
Battery: 24 hours of use
What colors of Pixel Pro are available?
Pixel Pro is available in Black and Space Grey.
Can I use Pixel Pro on another iOS model other than iPad Pros?
No, Pixel Pro is designed exclusively for iPad Pro. If you have an iOS device other than iPad Pro models, we will have other stylus for you, please refer to our iOS compatible stylus list to find out the best stylus for you.
Can I use Pixel Pro with a Screen Protector?
Generally screen protectors are not recommended for use with Adonit styluses, as they can interfere with the touch screen’s ability to consistently detect the stylus tip. Adonit styluses are optimized for use without a screen protector. The special materials used in the tip is designed to be softer than an iPad’s hardened glass screen to avoid damaging your iPad’s screen without a screen protector.
If a screen protector is necessary, please know the matte screen protectors, typically having rougher surfaces, might accelerate wearing the tip. Thus, we will recommend any glossy screen protector that has no more than 0.12 mm thickness to go with Pixel Pro.
How do I use the Bluetooth features the Pixel offers?
The Bluetooth features of Pixel are only available when the stylus is paired with an app that lists Pixel as being compatible. See our Apps Page for a list of apps that list Pixel as compatible.
Bluetooth features include pressure sensitivity, shortcut buttons, palm rejection.
Will Pixel work without being paired?
Yep! Pixel will work as a basic stylus when it’s not paired as long as Pixel is powered on. Just like your finger, you will be able to use it to interact with the screen. However, Pixel must be paired with an Adonit Connected App to enable its full set of features, optimized precision and accuracy.
How do you begin using Pixel Pro?
- Activate the Bluetooth: Open your iPad Pro, then go to Settings, and turn ON the Bluetooth.
- Turn OFF "Gesture" as well in Settings under "Multitasking & Dock"
- Launch a compatible app: To pair Pixel Pro with a compatible app, first see the compatible apps on the Adonit Connected Apps Page.
Note: Some of Apps may require payment to be downloaded - Turn your Pixel Pro stylus ON: Hold down the lower button until a green light is illuminated.
- Connect the Adonit Pixel Pro with your App: Open the settings in your app, then locate the stylus pairing option and follow instructions to connect Pixel Pro to your app.
Why doesn’t my Pixel Pro show up in the Bluetooth list of my iPad Pro?
Pixel Pro doesn’t require being listed in your iPad Pro’s Bluetooth Device list; it actually pairs with a compatible app and not directly with iPad Pro (although you still need to turn on Bluetooth in your iOS device).
In case you need a list of compatible apps to pair with, please see here
NOTE: Please check for the compatible stylus name under each app that tells you which styluses can pair with that app.
What do the LED lights mean?
- Power ON / OFF: Green light flashes three times in increasing brightness and goes off: Pixel Pro has been powered on.
- Red light flashes three times in decreasing brightness and goes off: Pixel Pro is out of battery or has been turned off.
- Charging: Solid green light: Pixel Pro is fully charged when connected to the USB charger.
- Pulsing red light: Pixel Pro is charging.
- Low Battery: Orange light will flash when the battery gets low. Orange light will flash increasing brightness three times when Pixel Pro was turned on in low battery.
How do I charge Pixel Pro?
To charge your Pixel Pro, simply plug the included USB charging dock into any USB port or power supply. Next, place the back end of your stylus into the charging dock. It should take about one hour for the Pixel Pro to fully charge. When Pixel Pro is fully charged, you’ll see a green light above the stylus grip.
How do I turn ON Pixel Pro?
To turn ON Pixel Pro, locate the lower button and hold it down until a green light is illuminated.
How do I turn OFF Pixel Pro?
To turn OFF Pixel Pro, locate the lower button and hold it down up to 10 seconds until a red light is illuminated.
Note: When Pixel Pro is connected with Bluetooth, the power will not be turned off. Kindly disconnect Pixel Pro from your app first before turning it off.
Does Pixel Pro automatically turn off?
Pixel Pro will automatically turn off after 15 minutes if no button was pressed or the tip not pressed in. However, the Pixel Pro must be unpaired with an app for this to occur.
Can I use a wall adapter to charge Pixel Pro?
Yes, Pixel Pro can be charged using the USB charger, that comes with each stylus, by plugging that charger into the wall adapter. So you do not necessarily need a laptop port for charging.
How long does it take to charge Pixel Pro?
Pixel Pro should be fully charged in an hour.
How long will Pixel Pro last on a full charge?
24 hours of continuous use.
Will Pixel Pro work without being paired?
Yes, Pixel Pro will work as a basic stylus when it’s not paired as long as Pixel Pro is powered on. Just like your finger, you will be able to use it to interact with the screen. However, Pixel Pro must be paired with an Adonit Connected App to enable its full set of features, optimized precision and accuracy.
What do the shortcut buttons on the Pixel Pro do?
Pixel Pro features two configurable shortcut buttons allowing you to quickly access various features like Undo, Redo, or Erase on your favorite Adonit Connected Apps.
How do I use the Bluetooth features the Pixel Pro offers?
The Bluetooth features of Pixel Pro are only available when the stylus is paired with an app that lists Pixel Pro as being compatible. See our Apps Page for a list of apps that list Pixel Pro as compatible.
Bluetooth features include pressure sensitivity, shortcut buttons, palm rejection.
Which apps can I use Pixel Pro with?
Pixel Pro will work as a basic non-Bluetooth stylus in any iOS app, however advanced features are enabled only when connected to a Adonit Connected Apps. For a full list of compatible apps, please visit our Adonit Connected Apps Page.
What do the shortcut buttons on the Pixel Pro do?
Pixel Pro features two configurable shortcut buttons allowing you to quickly access various features like Undo, Redo, or Erase on your favorite Adonit Connected Apps.
Does Pixel Pro supports pressure sensitivity?
Yes, Pixel Pro supports 2048-level pressure sensitivity.
Can I use Pixel Pro with the Apple Pencil?
Unfortunately, the Apple Pencil can cause interference if it’s connected while you’re using the Pixel Pro. To avoid this, you’ll want to disconnect your Apple Pencil in the iPad’s Bluetooth settings before pairing the Pixel Pro.
Why can’t I pair Adonit Pixel Pro with my app?
- Adonit Pixel Pro is compatible with iPad Pro, if your device is other than iPad Pro models, Pixel Pro will not be compatible with it.
- Make sure that the app version is the most updated (version) as well as the the most updated iOS versions.
- If your iOS devices has been paired with other Bluetooth devices, kindly disconnect it or turn it off in case the signal causes interference.
- If the above does not help, please turn off the Bluetooth on your iPad Pro and turn on again.
To troubleshoot, please see below and see if any of the points listed helps:
If you still have issues with pairing, please reach out to our support by help@adonit.net
Why won’t my Pixel Pro charge?
To troubleshoot, please see below and see if any of the points listed helps:
- Please make sure the USB end is plugged all the way into the USB port.
- Rotate the stylus while in the charging dock as well as remove and place the stylus in the charger several times to see if the light will come on.
- Also, try plugging the USB part of the charger into different USB outlets.
- Use a cotton swab to wipe the inside of the charger dock before trying to charge it again. You can also wipe the charging end of the stylus with a dry soft microfiber cloth.
- Leaving your stylus on the charging dock overnight might help.
If you still have issues with pairing, please reach out to our support by help@adonit.net
Does the tip on the Pixel Pro need to be replaced?
No, the tip is not replaceable. It is made from a very durable composite polymer plastic. However, please Do not attempt to remove the tip as it could damage the stylus. If you have issues with the tip, please reach out to our support by help@adonit.net.
Please write on glossy surfaces as possible, the tip might get worn off easily if writing on rougher surfaces.
What comes in the box?
Adonit Pixel Pro, a USB charging dock, and quick start guide.
Are replacement parts available for the Pixel Pro?
Yes! Pixel Pro’s charging dock is replaceable if necessary. The Replacement Charging Dock can be purchased on the Spare Parts page.
How to Fix Most Bluetooth Connection Issues?
*"Forget" all the Bluetooth devices on your iPhone/iPad. To do this, follow the steps below:
- 1) Go to the Bluetooth settings on your iPhone/iPad.
- 2) Forget a device by pressing the "i" circle and tapping "Forget this device."
- 3) Forget all connected Bluetooth devices.
- 4) Turn off your iPhone/iPad. Then turn it back on.
- 5) Connect your stylus via compatible apps (i.e. GoodNotes, Photoshop Sketch, etc).
Still have questions?
Email us athelp@adonit.netand we’ll be glad to lend you a hand.