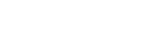Adonit Ink Pro Support
回到商品頁
Adonit Ink Pro 是什麼?
Adonit Ink Pro 是一款極細藍牙觸控筆,專為 Windows 平板電腦及二合一裝置打造,不僅通過 Microsoft 認證,更整合了 Microsoft 手寫筆通訊協定 (MPP),可讓 Ink Pro 搭配您的 Windows 裝置使用。
無論任何工作場合,功能多樣的 Ink Pro 都讓您得心應手,便利的快捷鍵可執行清除或右鍵等動作,亦能啟用防掌誤觸及壓力感應等進階功能。
本產品具備藍牙連線能力,只要透過 Ink Pro 內建麥克風下達語音指令,Windows 數位助理 Cortana 立刻為您效勞;按下快捷鍵按鈕,便可輕鬆切換 PowerPoint 投影片上下頁,同時內建雷射筆,讓您的會議簡報展現出色效率。連按兩下,還能開啟螢幕草圖功能!
Ink Pro 能在何種裝置使用?
Ink Pro 已通過下列裝置的相容性測試:
Microsoft Surface 3,
Microsoft Surface Pro 3/ 4/ 5/ 6/ 7/ X,
Microsoft Surface Book/ 2/ 3,
Microsoft Surface Laptop 1/ 2/ 3,
Microsoft Surface Studio/ 2,
Microsoft Surface Go/ 2,
Microsoft Surface Duo
Ink Pro 不能在何種裝置使用?
Ink Pro 經測試發現不相容於下列裝置:
- Apple - Ink Pro is not compatible with any Apple product
- Microsoft-Microsoft Surface Pro 2, Microsoft Lumia 950
- ACER - Acer Aspire r5-571tg, Acer Aspire Switch 12, Acer Aspire R3-431T
- ASUS - Zenbook Flip (UX360CA), ASUS-ZenBook-Flip-UX560UQ
- DELL - Dell Inspiron (7568), Dell Inspiron 15 5000, Dell Latitude 11 (5175), Dell Latitude 11 (5179), Dell Latitude 12 (7275), Dell Latitude 3189, Dell latitude 7350, Dell latitude 7480, Dell Venue 10 Pro (5056), Dell Venue 8 Pro (5855), Dell XPS 12 (9250), Dell XPS 9365, Dell XPS13, Dell XPS15, Inspiron 13 5378 2-in-1 , Dell Ultrabook Latitude 5289, Dell Latitude E5480-256-SSD-Touch, Dell precision 7520, Dell Latitude 13 3379, Dell Precision 5520, Dell venue pro 11 (7140), Inspiron 15 5578 2-in-1, XPS 15-9560, Inspiron 13 5378 2-in-1, Inspiron 13 7378 2-in-1, Inspiron 15 5578 2-in-1, Inspiron 15 7579 2-in-1
- HP - HP Elite x2, HP Elite X2 1012, Envy x2 13-j0xx, Envy x2 13-j1xx, Envy x2 15-c0xx, Envy x360 15-w0xx, Envy x360 15-w1xx, HP Envy 8 Note 5000, HP x2 10-p0xx, Pavilion x2 10-j0xx, Pavilion x2 10-k0xx, Pavilion x2 10-n0xx, Pavilion x2 10-n1xx, Pavilion x2 12-b0xx, Pavilion x2 12-b1xx, Pavilion x360 11-k0xx, Pavilion x360 11-k1xx, Pavilion x360 13-s0xx, Pavilion x360 13-s1xx, Pavilion x360 15-bk0xx, Pavilion x360 15-bk1xx, Spectre x2 12-a0xx, Spectre x360 13-40xx, Spectre x360 13-41xx, Spectre x360 15-ap0xx, HP ENVY x360 13-y023cl, HP 15-f387wm, HP Spectre 13-af013TU
- LENOVO - Lenovo X1 Yoga 2nd, Lenovo Yoga 710 - 14 IKB, Lenovo flex5, Lenovo yoga 910, Lenovo yoga 720, Lenovo yoga 9370, Lenovo miix 720, Lenovo miix 510
- OTHER - Windows Tablet Chuwi Hi10 plus, MP Man Converter 2in1, Trekstor Primebook c13, Huawei Matebook E, Toshiba Satellite P55W-C, Samsung Tab pro s, Linx 12x64, Samsung Notebook 7 Spin
我的裝置不在清單之中,要如何知道是否與 Ink Pro 相容?
只要您的裝置符合以下條件,就能搭配使用 Ink Pro:
- 您的裝置是支援觸控筆的 Windows 平板電腦或二合一觸控筆記型電腦。
- 您的裝置支援 Microsoft 手寫筆通訊協定 (MPP)。
- 相容裝置的廠牌和型號,請詳見我們的官網:
若您的裝置不在清單之中,請傳送電子郵件至 help@adonit.net 確認相容性。
可以在其他電容式觸控螢幕裝置使用 Ink Pro 嗎?(亦即 iOS 裝置)
不行。Adonit Ink Pro 是專為 Windows 裝置設計的產品。針對 iOS 裝置,我們有其他的觸控筆供您選擇,請參閱 iOS 相容觸控筆清單,尋找最適合您的觸控筆: http://www.adonit.net/tw/creative/
如何啟用 Adonit Ink Pro?
只要按住 A 或 B 鍵,直到綠燈亮起 (表示 Ink Pro 已開啟),就能開始使用 Ink Pro。然後請將筆尖置於螢幕,即可瀏覽、點選或書寫。
Ink Pro 開啟時,按住 B 鍵可執行清除,而按住 A 鍵則可啟動右鍵;這項操作適用於多數應用程式,但可能會有所差異。
本產品具備藍牙連線能力,可隨時喚出 Windows 數位助理 Cortana、雙擊啟用螢幕草圖,並輕鬆切換 PowerPoint 投影片上下頁。請確認 Ink Pro 與您的裝置已建立藍牙連線。
如何開啟 Ink Pro?
只要按住 A 或 B 鍵,直到綠燈亮起,就能開啟 Adonit Ink Pro 電源。
如何關閉 Ink Pro?
無需手動關閉電源,只要 15 分鐘內未按下按鍵或按壓筆尖,Ink Pro 就會自動關閉。
將 Ink Pro 置入供電中的充電座後隨即取下,Ink Pro 也會自動關閉。
如何雙擊開啟螢幕草圖功能?
Ink Pro 與您的裝置建立藍牙連線後,連按兩下 B 鍵就能開啟螢幕草圖。
雙擊操作的預設功能是開啟螢幕草圖,也可以依照個人偏好,在設定中選擇要執行的應用程式。依照下列步驟,即可自訂雙擊操作所要開啟的應用程式:
1. 在 Windows 裝置視窗左下角點選 [開始],然後選取 [設定]。
2. 前往 [裝置],然後選取左側的 [手寫筆和 Windows Ink]。
3. 捲動至頁面底部,找到 [雙擊操作]。
4. 輕觸第一個下拉式清單,並選擇適合您的類別。若有可用的子類別,請輕觸第二個下拉式清單,選擇所要開啟的應用程式。
如何透過內建麥克風和語音指令使用 Cortana?
啟動 Cortana 之前,請確認裝置的藍牙功能已開啟且與 Ink Pro 配對成功,並在音效設定中選擇 Ink Pro 為預設裝置。請依下列步驟設定:
將 Ink Pro 與您的裝置配對:
1. 前往 [藍牙和其他裝置],在 [相關設定] 底下點選 [音效設定]。再前往 [錄製] 分頁,按一下 [確定]。
2. 返回 Windows 桌面,在工作列點選 Cortana 啟動圖示,然後點選左側的齒輪圖示,進入 Cortana 的設定頁面。
3. 在 Cortana 設定頁面,開啟 [鍵盤捷徑]。
4. 重新開啟裝置。
將 Ink Pro 指定為預設的音效裝置:
1. 前往 [藍牙和其他裝置],點選 [新增藍牙或其他裝置],然後選取 [音效設定]。
2. 選取 [INK Pro],然後點選 [設為預設值]。
3. 返回 Windows 桌面,在工作列點選 Cortana 啟動圖示 (一個圓圈),然後點選左側的 [設定] 齒輪圖示。
4. 找到 [鍵盤捷徑] 並開啟。
連按兩下 A 鍵啟動 Cortana:
1. 連按兩下 A 鍵,橘燈恆亮後,就表示 Cortana 已經就緒。
2. 請參考使用者手冊或常見問答集中建議的語音指令,透過內建麥克風與 Cortana 交談。
Cortana 最實用的語音指令有哪些?
1. 今天天氣如何?
2. 半小時後叫醒我。
3. 附近的餐廳。
4. 前往/開啟 (應用程式名稱)。
5. 建立記事。
6. 將 Hello 翻譯成西班牙文。
7. 我今天的行程如何?
其他常用語音指令:
「現在幾點?」
「(地名) 現在幾點?」
「今天天氣如何?」
「(地名) 今天天氣如何?」
「太陽幾點下山?」
「(地名) 今天熱不熱?」
「明天/下週天氣如何?」
「前往/開啟 (應用程式名稱)。」
「前往/開啟 (網站名稱)。」
「建立記事。」
「開始記事。」
「草擬記事。」
「書寫記事。」
「翻譯」
「將 (字) 翻譯成 (語言)。」
「將 (詞句) 翻譯成 (語言)。」
「(金額) 的 (百分比) 是多少?」
「(數字) 乘以 (數字) 等於多少?」
「(數字) 的平方根是多少?」
「(數字) 乘以 (數字) 除以 (數字) 等於多少?」
「(數字) 杯等於幾盎司?」
「(數字) 公里等於幾英里?」
「尋找 (詞彙) 的網站」
「附近有什麼吃的。」
「附近的餐廳。」
「附近的酒吧。」
「附近有什麼好餐廳?」或「(地點) 附近有什麼好餐廳?」
「附近有什麼好玩的?」
「附近的 (料理名稱)。」
「(地點) 附近的 (料理名稱)。」
「開啟設定。」
「開啟行動中心。」
「開啟/關閉藍牙」或「停用/啟用藍牙」
「開啟/關閉 Wi-Fi」或「停用/啟用 Wi-Fi」
「開啟/關閉飛航模式」或「停用/啟用飛航模式」
「傳送簡訊給 (聯絡人姓名):(訊息內容)。」
「如何安裝印表機?」
「如何投影我的畫面?」
「如何變更背景?」
「如何更新 Windows?」
「如何備份?」
「如何變更預設程式?」
「如何變更隱私權設定?」
「如何與無線裝置連線?」
Cortana is available in these regions for these languages: https://support.microsoft.com/en-us/help/4026948/windows-10-cortanas-regions-and-languages
Adonit Ink Pro 的 LED 燈分別代表什麼?
電源開啟/關閉:
綠燈閃爍一次然後熄滅:Ink Pro 電源已開啟。
紅燈閃爍然後熄滅:Ink Pro 電源已關閉。
充電:
綠燈恆亮:充電座上的 Ink Pro 已充飽電力。
紅燈恆亮:Ink Pro 正在充電。
低電量/電力耗盡:
紅燈閃爍兩次:低電量警告。
紅燈閃爍三次:Ink Pro 電力耗盡。
開啟 Cortana:
橘燈:連按兩下 A 鍵,並透過內建麥克風喚出 Cortana。
雷射筆:雷射筆按鈕已按住。
Ink Pro 如何充電?
若要充電,請將 Ink Pro 尾部朝下置入充電座,然後將 USB 接頭插入標準 USB 連接埠。
充電過程中,筆身紅燈會亮起。綠燈恆亮時,表示充電完成,即可取下 Ink Pro 開始使用。
Ink Pro 要充電多久?
只要您的裝置符合以下條件,就能搭配使用 Ink Pro:
- 您的裝置是支援觸控筆的 Windows 平板電腦或二合一觸控筆記型電腦。
- 您的裝置支援 Microsoft 手寫筆通訊協定 (MPP)。
- 相容裝置的廠牌和型號,請詳見我們的官網:
若您的裝置不在清單之中,請傳送電子郵件至 help@adonit.net 確認相容性。
Ink Pro 完全充電後,可持續使用多久?Ink 的電池續航力有多久?
可連續使用 24 小時。
Ink Pro 是否會自動關閉?
15 分鐘未按下按鈕或按壓筆尖,Ink Pro 就會自動關閉。
Ink Pro 的兩個快捷鍵按鈕有何功能?
Ink Pro 有兩顆快捷鍵按鈕,能夠在任何相容於 Ink 的裝置上,快速執行橡皮擦及右鍵等功能。
Ink Pro 藍牙配對成功後,可依應用情境切換快捷鍵按鈕。通常有兩種不同的應用情境:
1.連按兩下 A 鍵喚出 Windows 數位助理 Cortana,橘燈亮起後,即可透過語音指令與 Cortana 交談
2.簡報時,按下快捷鍵按鈕可切換投影片上下頁。按 A 鍵切換至下一頁,按 B 鍵切換至上一頁。
3.只要按兩下 B 鍵就能開啟應用程式 (可依個人偏好自訂)。
如何使用快捷鍵按鈕啟動橡皮擦及右鍵功能?
橡皮擦功能:按住 B 鍵不放,在所要清除的區域移動筆尖即可。這項功能可能依不同應用程式而有差異。
右鍵功能:按住 A 鍵,然後輕觸螢幕。這項功能可能依不同應用程式而有差異。
例如:在桌面按下右鍵將出現下拉清單,但在 Microsoft OneNote 按下右鍵,則會啟動套索選取工具。
如何使用快捷鍵按鈕切換上下頁?
Ink Pro 僅於藍牙配對後才能使用換頁功能,且須搭配限定軟體,例如 Microsoft 的 PowerPoint 或 Edge。請依下列步驟開始操作:
1.在 Windows 裝置視窗左下角點選 [開始],然後選取 [設定]。
2.前往 [藍牙和其他裝置],開啟藍牙功能,點選 [新增藍牙或其他裝置],然後選取 [藍牙]。
3.此時請按住 A 或 B 鍵直到綠燈亮起,以開啟 Ink Pro 電源。
4.藍牙清單出現 [Ink Pro] 時,選取 [Ink Pro],然後點選 [完成]。
5.開啟 PowerPoint 檔案,將 Ink Pro 的筆尖指向您的裝置。按 B 鍵可切換至上一頁,按 A 鍵切換至下一頁。請務必善加利用雷射筆功能,來突顯您的簡報重點。
如何使用 Ink Pro 的特殊功能?(亦即防掌誤觸)
任何支援 Adonit Ink Pro 的裝置,也都支援防掌誤觸及壓力感應等進階功能,無需另外設定裝置或應用程式。不過,部分應用程式可能不支援主動式觸控筆功能。
Ink Pro 和 Ink 有何不同?
Ink Pro 和 Ink 都具有橡皮擦及右鍵功能,也都支援 1024 至 4096 階的壓力感應 (依使用的裝置而改變)。
Ink Pro 額外配備藍牙功能,可透過內建麥克風向 Windows 數位助理 Cortana 下達語音指令;可切換 Powerpoint 投影片上下頁,亦具有雷射筆功能,讓您的會議簡報展現出色效率;只要按兩下,就能開啟應用程式。
Adonit Ink Pro 能否與螢幕保護貼搭配使用?
一般而言,螢幕保護貼會對觸控螢幕持續感應觸控筆尖造成干擾,因此不建議搭配使用 Adonit 觸控筆。在未貼有保護貼的螢幕使用 Adonit 觸控筆可發揮最大效能。若必須搭配螢幕保護貼使用,建議厚度不宜大於 0.12 公釐。
Ink Pro 無法正常運作,有什麼排除故障的秘訣?
請參閱下列各點以利故障排除:
請確認您的裝置與 Adonit Ink 是否相容。本支援頁面頂端列有相容裝置清單。
關閉觸控筆後再重新開啟。
請仔細查看 Adonit Ink 的筆尖是否鎖緊。將筆尖朝上,以拇指和食指握緊筆尖,另一手握住筆身,緩慢地順時針旋轉筆身,使筆尖鬆脫。將筆尖和筆身分離,對著安裝筆尖的開口處吹氣。
將筆尖置回開口處,緩慢地逆時針旋轉筆身,直到筆尖完全鎖好為止。輕壓筆尾以確認筆尖是否安裝牢固,並請注意:筆尖鎖好之後,筆尖與筆身前端不會密合,而是稍有空隙。
完全關閉應用程式和裝置電源後,再重新開機。
若仍無法正常書寫,請透過 help@adonit.net 與本公司支援團隊聯繫
為什麼 Ink Pro 無法充電?
請參閱下列各點以利故障排除:
請確認充電座的 USB 接頭已完全插入 USB 埠。
此外,特定 USB 埠可能無法提供充足電力,此時請將充電座的 USB 接頭換插至其他 USB 埠,觀察是否能正常充電 (例如:相較於筆記型電腦的 USB 埠,壁式轉接器的充電效果可能較佳)
用棉花棒擦拭充電座內部。也可用乾的柔軟超細纖維布擦拭觸控筆的充電端。
將觸控筆置於充電座一個晚上可能會有幫助。
將觸控筆於充電座中旋轉或重新插入充電座數次,檢查燈是否亮起。
若仍無法正常書寫,請透過 help@adonit.net 與本公司支援團隊聯繫
有哪些 Ink Pro 適用的推薦應用程式?
任何支援 Windows Ink 的應用程式,也都支援 Adonit Ink Pro。如需推薦應用程式清單,請造訪 Windows Ink 應用程式頁面。
除了清除以外,下端按鈕還能用來執行其他功能嗎?
不行。所有功能及效果都是依據應用程式設計,無法自訂。
可以變更右鍵按鈕的功能嗎?
不行。所有功能及效果都是依據應用程式設計,無法自訂。
如何使用 Ink Pro 的右鍵功能?
若要使用右鍵功能:請按壓上端按鈕,然後輕觸螢幕。右鍵功能可能依不同應用程式而有差異。例如:在桌面按下右鍵將出現下拉清單,但在 Microsoft OneNote 按下右鍵,則會啟動套索選取工具。
快捷鍵按鈕是否支援「復原」或「重做」等功能?
未支援。應用程式的所有功能及效果,都是依據應用程式設計,無法自訂。
使用 Ink Pro 右鍵功能時,為何效果與滑鼠不同?
滑鼠右鍵及 Ink (或任何作用中的觸控筆) 右鍵功能/效果可能不同,取決於應用程式針對觸控筆所設計的功能。
是否可以關閉游標?
可以,在 Windows 的設定頁面,就能關閉游標或視覺效果。請遵循以下步驟:
1) 前往 [設定],選取 [裝置],然後選取 [手寫筆與 Windows Ink]
2) 啟用 [游標/視覺效果]
Ink Pro 是否支援傾斜繪製陰影?
未支援。
Adonit Ink Pro 是否支援壓力感應?
是的,Ink Pro 支援的壓力感應為 1024 至 4096 階,會依使用的裝置而改變。請確保您的 Windows 作業系統已更新為 Windows 10。
Ink Pro 是否有任何替換零件?
有。Ink Pro 有筆尖及充電座兩種替換零件,可在備用零件頁面選購。
產品內容為何?
Adonit Ink Pro、USB 充電座及快速使用指南。
還有其他問題嗎?
請電郵至 help@adonit.net,我們非常樂意為您服務。