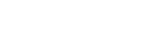Adonit Pixel Support
回到商品頁
Adonit Pixel 是什麼?
Adonit Pixel 是適用於 iOS 裝置的感壓式觸控筆,整合最先進設計,提升準確度與舒適度,效能與功能皆更加優異。無論筆記、註記或數位藝術創作,均可使用 Adonit Pixel!
Pixel 能在何種裝置使用?
- Pixel 如同手指,可在任何電容式觸控面板裝置上操作。壓力感應、防掌誤觸、Pixelpoint 技術及快捷鍵按鈕等功能須搭配搭載藍牙 4.0 的 iOS 裝置使用。
- 相容裝置:iPhone 5、5c、5s、SE、6、6 Plus、6s、6s Plus、7、7 Plus、iPad Mini、iPad Mini 2、iPad Mini 3、iPad Mini 4、iPad 4、iPad Air、iPad Air 2 和 iPad (2017 版)
Pixel 何以與眾不同?
Pixel 為目前最先進的觸控筆,搭載藍牙功能,配備 2048 階的感壓層級,提升精準度與書寫性能,快捷鍵按鈕可依內容切換,同時配備手握感測器,只要提起即可啟動!Pixel 筆身輕巧,符合人體工學 (直徑 10.5 公釐),全新筆尖設計帶來更為流暢自然的書寫體驗。
與更多 iOS 裝置相容,包括 iPad Air 2 及 iPad Pro 12.9 吋版。
全新 Pixelpoint 筆尖讓書寫更為精準自然。
藍牙功能:壓力感應、防掌誤觸、快捷鍵按鈕。
手握感測器:Pixel 能在提筆時自動啟動。
筆身直徑 10.5 公釐,符合人體工學。
Pixelpoint 技術是什麼?
Pixelpoint™ 為 Adonit 極細觸控筆的筆尖技術,支援 1.9 公釐極細筆尖,可在螢幕上帶來極致精準度。藍牙連線讓您最愛的 Adonit 連結應用程式得以更加精準感應筆尖接觸螢幕位置,提供其他功能。
Pixel的充電時間多長時間?電池可持續使用多長時間?
充電時間:1小時
電池:使用14個小時
Pixel 能否與 Apple Pencil 一同使用?
很抱歉,使用 Pixel 時若連線 Apple Pencil,會造成干擾。為避免發生此狀況,配對 Pixel 前,請先至 iPad 的藍牙設定,中斷與 Apple Pencil 的連線。
如何開啟及配對 Pixel?
若要開啟 Adonit Pixel 觸控筆,只要按住離筆尖最近的黑色按鈕,直到綠燈漸亮並熄滅;此時 Pixel 即已開啟,並可進行配對。
我們已簡化 Pixel 與應用程式的配對過程,使用壓力感應和其他藍牙功能時更為輕鬆。雖然應用程式設定各異,一般須在您使用的應用程式中啟用觸控筆支援,即可遵循應用程式在螢幕上的指示操作。如需詳細資訊與說明,請參閱 Pixel 頁面上的應用程式。
某些iPad和iPhone不能連接超過4個藍牙設備。 如果已經配對了4台設備,則在卸下另一台設備之前,Pixel不會進行藍牙配對。
- 進入您的藍牙設置。 選擇要刪除的藍牙連接設備,然後單擊"忘記此設備。
- 關閉您的iPad / iPhone的電源,然後再打開。
- 選擇與Pixel兼容的應用,然後在應用內連接Pixel。
如何使用 Pixel 藍牙功能?
Pixel 藍牙功能僅在觸控筆與相容於 Pixel 的應用程式配對時始可使用。請參閱應用程式頁面,取得相容於 Pixel 的應用程式清單。
藍牙功能包括壓力感應、快捷鍵按鈕、防掌誤觸。
沒有配對時能否使用 Pixel?
可以!只要 Pixel 處於開啟狀態,即使沒有配對,也可做為基本型觸控筆使用,如同您的手指與螢幕互動。不過,Pixel 必須與 Adonit 連接應用程式配對,才能完全開啟各項功能,達到最佳精準度。
Pixel 能與哪些應用程式搭配使用?
在任何 iOS 應用程式上,Pixel 可做為基本型非藍牙觸控筆使用,但只有在連階 Adonit 連接應用程式時才能使用進階功能。如需完整相容應用程式清單,請造訪 Adonit 連接應用程式頁面。
Pixel 快捷鍵按鈕有何功能?
Pixel 有兩顆可配置快捷鍵按鈕,能夠迅速在喜愛的 Adonit 連接應用程式上執行復原、取消復原、清除等多種功能。
LED 燈號分別代表什麼?
- 綠色 - Pixel 充電完成
- 橘色 - 電力偏低
- 紅色 - 無電力/重新充電
Pixel 有哪些顏色?
Pixel 目前提供黑色及亮銅色。
何處可購買 Adonit Pixel?
Pixel 目前在 Adonit 官方網站及 Amazon 均有販售。如需購買,請造訪 Pixel 產品頁面。
產品內容為何?
每件 Adonit Pixel 均隨附 Pixel 觸控筆和 USB 充電器。
Pixel 是否有替換零件?
有!Pixel 有筆尖及充電座兩種替換零件。筆尖能夠移除,如有需要可替換。替換筆尖與充電座可在備用零件頁面購買。
Pixel 繪圖/書寫或連接不良。怎麼解決?
嘗試以下修復:
*修復藍牙連接-最常見的問題
*"忘記" iPhone / iPad上的所有藍牙設備。為此,請按照以下步驟操作:
- 1)轉到iPhone / iPad上的藍牙設置。
- 2)按下"i"圓圈並點擊"忘記此設備",以忘記設備。
- 3)忘記所有連接的藍牙設備。
- 4)關閉iPhone / iPad,然後重新打開。
- 5)通過兼容的應用程序(例如,GoodNotes,Photoshop Sketch等)連接手寫筆。
*檢查觸控筆是否有損壞
- 1)Pixel的按鈕部分-請勿扭轉Pixel筆身按鈕部分。否則可能會損壞接線。按鈕部分不會移動。
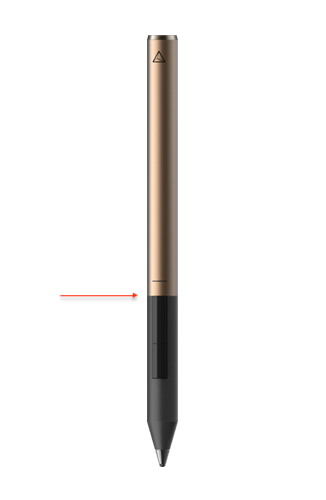
- 2)黑色書寫筆尖-書寫筆尖應完全為黑色。裸露的金屬色表示已損壞。另外,任何粘在筆尖上的東西都會影響書寫/繪圖。下一節將介紹如何清潔筆尖。
- 3)不銹鋼錐-筆尖下方的不銹鋼錐應完全擰緊到Pixel上。請注意,錐體與像素本身之間存在自然的間隙。清潔錐體可能有助於解決連接問題。有關如何清潔的說明如下。

- 4)LED指示燈-放置在充電器上時,Pixel上的LED指示燈應點亮。
紅色脈動燈表示功率低。
綠燈表示它已滿電或接近滿電。
不亮表示Pixel已沒電。 USB充電器可能存在問題。該支援頁面下方進一步列出了USB充電器的修復程序。否則可能表示電池沒電了。如果手寫筆於一年內從Adonit官方經銷商處購買的,將享有換貨資格。
*清潔觸控筆
- 1)清潔手寫筆上的黑色尖端(如灰塵,紙張,粘合劑等)
。使用蘸有少量酒精的棉籤,然後輕輕擦拭黑色尖端,直到清除碎屑。 - 2) 清潔不銹鋼錐體上的所有雜物。
可以擰開Pixel上的不銹鋼錐體和黑色尖端以進行清潔。可以擰開Pixel上的不銹鋼錐體和黑色尖端以進行清潔。要取下不銹鋼錐體,請取下手寫筆並將其指向上方(以便筆尖朝上)。用一隻手將鋁錐固定到位。用另一隻手小心地將金屬錐向左旋轉(逆時針),直至其脫落。使用蘸有少量酒精的棉籤,然後輕輕擦拭金屬錐的內部和外部以及螺紋,直到清除碎屑。
向右旋轉(順時針)將金屬錐牢固地旋回到手寫筆上,直至固定。注意:不銹鋼錐和鋁錐之間有一個小的自然間隙。
*將兼容的應用程式和硬體更新到最新版本。
*確定是否是Pixel或應用程式有問題。在至少兩個應用程式上測試Pixel,以查看問題是否仍然存在。如果問題僅出現在一個應用程式上,則可能是該應用程式有問題。下面列出了一些與Pixel兼容的應用程式以及如何與它們配對。
Zoomnotes Lite
要與Zoomnotes Lite配對:
- 1)點擊ZoomNotes Lite應用程式。
- 2)點擊齒輪圖標
- 3)點擊手寫筆
- 4)點擊Adonit
- 5)點擊Adonit手寫筆
- 6)開啟觸控筆,然後按筆尖畫圈直到配對。
GoodNotes
- 1)點擊Goodnotes應用程式。
- 2)創建一個筆記。
- 3)通過點擊右上角的三個點來打開選項菜單。
- 4)點擊"智能觸控筆"選項。
- 5)在"智能觸控筆"部分中,選擇"Adonit"。如果已經選擇Adonit,則選擇"無",然後重新選擇"Adonit"。
- 6)將手寫筆的筆尖握住藍色圓圈,上面寫著"在此處握住筆尖",直到連接為止。
- 7)觸控筆現已連接。
*檢查設備的屏幕
- 1)清潔設備上的屏幕
使用超細纖維布擦拭屏幕上的所有碎屑。 - 2)屏幕保護膜問題
在沒有屏幕保護膜的設備上嘗試使用手寫筆。屏幕保護膜可能會干擾觸控筆。如果您有屏幕保護膜,請勿將其取下。在沒有屏幕保護膜的設備上嘗試使用手寫筆。如果觸控筆可以在沒有屏幕保護膜的設備上使用,則可能是屏幕保護膜引起了問題。
*請確保在iPad的"設置應用"中的"多任務"下將所有這些功能都關閉:"永久視頻疊加","手勢"和"允許多個應用",以及在"設置"中將"縮放"功能關閉iPad的"輔助功能"下的"設置"應用。
*重啟
- 1)完全關閉所有應用程式。
- 2)斷開觸控筆與兼容應用程式的連接。然後再次連接。
- 3)關閉藍牙。等一下然後重新打開。
- 4)關閉Wifi。等一下然後重新打開。
- 5)關閉設備。等一下然後重新打開。
- 6)刪除應用程式,然後重新下載。
The Pixel doesn't seem to be charging. What can I do?
It might be a USB charger issue.
Please try the following fixes:
- 1) Clean the USB charger of obstructions (i.e. dust, paper, etc). Also, clean the charging end of the stylus. You can clean obstructions from both the USB charger and stylus by rubbing it with a microfiber cloth. Then use a cotton swab dipped in a little rubbing alcohol to wipe the inside of the charger. Wait for it to dry before charging.
- 2) Check the small, metal ball on the USB charger. Press down on it. The metal ball should sink down further into the charger. Then it should come back up once you let go. If the metal ball is sunken and does not spring back up then the USB charger may be damaged. Please see the picture below for an example.

- 3) Make sure the stylus is fully plugged into the USB charging port. The LED power indicator should turn on to indicate the stylus is charging. If the LED power indicator does NOT turn on then try rotating the stylus while in the charger, as well as, removing and putting the stylus back in the charger several times to see if the LED power indicator turns on.
- 4) Plug the USB charger into different USB ports. Some ports may be damaged so you'll want to try out different USB ports on your computer or even a different computer's USB ports.
- 5) Plug the USB charger into a USB wall charger. Some laptop USB outlets may not provide enough power to charge the stylus.
- 6) Leave the stylus to charge overnight.
If these fixes don't work, then please contact support and indicate that you have tried the fixes.
help@adonit.net
If your Pixel USB charger is damaged, replacements are available here:
https://www.adonit.net/parts/pixel-charger/
https://www.adonit.net/parts/charging-dock/
還有其他問題嗎?
請電郵至 help@adonit.net,我們非常樂意為您服務。