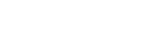Adonit Ink Support
trở vềtrang sản phẩm
Adonit Ink là sản phẩm gì?
Adonit Ink là dòng bút cảm ứng đầu nhỏ đầu tiên của chúng tôi dành riêng cho máy tính bảng chạy Windows và các thiết bị 2 trong 1.
Adonit Ink sử dụng được với những thiết bị nào?
Ink đã được thử nghiệm và tương thích với những thiết bị sau đây:
Microsoft Surface 3,
Microsoft Surface Pro 3/ 4/ 5/ 6/ 7/ X,
Microsoft Surface Book/ 2/ 3,
Microsoft Surface Laptop 1/ 2/ 3,
Microsoft Surface Studio/ 2,
Microsoft Surface Go/ 2,
Microsoft Surface Duo
Thiết bị của tôi không có trong danh sách, làm thế nào để biết nó có tương thích với Ink không?
Nếu thiết bị của bạn không có trong danh sách, vui lòng liên hệ với help@adonit.net để kiểm tra tính tương thích.
Tôi có thể sử dụng Ink trên các thiết bị màn hình cảm ứng điện dung khác không? (ví dụ như thiết bị iOS)
Không. Adonit Ink được thiết kế dành cho thiết bị Windows. Nếu bạn có thiết bị iOS, chúng tôi có các dòng bút cảm ứng khác cho bạn, vui lòng xem danh sách bút cảm ứng tương thích với iOS của chúng tôi để tìm chiếc bút phù hợp với bạn.
Ink có Bluetooth không? Tôi có cần ghép Ink với một ứng dụng không?
Không, Ink không có Bluetooth. Bạn không cần ghép chiếc bút Ink của mình với thiết bị hoặc Bluetooth, chỉ cần bật nguồn lên và sử dụng.
Làm thế nào để bắt đầu sử dụng Adonit Ink?
Để bắt đầu sử dụng Ink, chỉ cần giữ nút ở phía dưới cho đến khi đèn màu xanh bật sáng. Sau đó đặt phần đầu bút lên màn hình để điều hướng, chạm hoặc viết. Bạn cũng có thể giữ nút phía dưới để xóa và giữ nút phía trên cho thao tác bấm chuột phải.
Làm thế nào để bật/tắt Ink?
1. BẬT bút cảm ứng Adonit Ink của bạn bằng cách giữ nút ở phía dưới cho đến khi đèn màu xanh bật sáng.
2. TẮT bút cảm ứng Adonit Ink của bạn bằng cách giữ đồng thời cả hai nút phía trên và phía dưới lâu hơn 2 giây cho đến khi đèn màu đỏ nhấp nháy.
Màu đèn LED có ý nghĩa gì trên Adonit Ink?
Đèn màu xanh nháy một lần và tắt: Ink đã được bật nguồn.
Đèn màu xanh sáng liên tục: Ink đã được sạc đầy khi kết nối với cáp sạc Micro USB.
Đèn màu đỏ nháy sáng và sau đó tắt: Ink đã hết pin và bị tắt nguồn.
Đèn màu đỏ sáng liên tục: Ink đang sạc.
Làm thế nào để sạc pin bút Ink của tôi?
Để sạc pin, chỉ cần cắm đầu nối micro USB tiêu chuẩn kèm theo vào đầu sạc của Ink và cắm đầu còn lại vào một cổng USB tiêu chuẩn.
Sạc pin cho Ink mất bao lâu?
Ink sẽ sạc đầy trong 45 phút.
Ink sẽ sử dụng được trong bao lâu sau một lần sạc đầy? Thời gian sử dụng pin của Ink là bao lâu?
80 giờ sử dụng liên tục.
Ink có tự động tắt nguồn không?
Ink sẽ tự động tắt nguồn sau 15 phút nếu không có nút nào được bấm hoặc đầu bút không được ấn xuống.
Hai nút tắt chức năng trên Ink để làm gì?
Ink có hai nút tắt chức năng để giúp bạn sử dụng nhanh các tính năng như xóa và nhấp chuột phải.
Trong hầu hết các ứng dụng, bạn có thể sử dụng tính năng xóa bằng cách giữ nút phía dưới và đưa đầu bút đến vùng bạn muốn xóa. Để sử dụng chức năng nhấp chuột phải: giữ nút phía trên và chạm vào màn hình. Các tính năng này có thể thay đổi trên các ứng dụng khác nhau.
Làm thế nào để sử dụng các tính năng đặc biệt của Ink? (ví dụ như không bị cảm ứng bàn tay)
Chỉ cần thiết bị của bạn hỗ trợ Adonit Ink, nó cũng sẽ hỗ trợ các tính năng nâng cao như không bị cảm ứng bàn tay và độ nhạy đối với lực ấn. Không cần thiết phải cài đặt trên thiết bị hay ứng dụng của bạn. Tuy nhiên, một số ứng dụng có thể chọn không bật các tính năng bút cảm ứng chủ động này.
Ứng dụng nào được đề xuất cho Ink?
Bất kỳ ứng dụng nào hỗ trợ Windows Ink cũng sẽ hỗ trợ Adonit Ink. Để xem danh sách các ứng dụng được đề xuất, hãy truy cập trang web Ứng dụng cho Windows Ink
Có thể sử dụng nút phía dưới cho chức năng nào khác ngoài xóa không?
Không. Tất cả các tính năng và hiệu ứng được thiết kế theo ứng dụng, chúng không thể tùy chỉnh được.
Tôi có thể thay đổi các chức năng của nút nhấp chuột phải không?
Không. Tất cả các tính năng và hiệu ứng được thiết kế theo ứng dụng, chúng không thể tùy chỉnh được.
Làm thế nào để sử dụng chức năng nhấp chuột phải trên Ink?
Để sử dụng chức năng nhấp chuột phải, giữ nút phía trên và chạm vào màn hình. Hiệu ứng nhấp chuột phải có thể thay đổi trên các ứng dụng khác nhau. Ví dụ: nhấp chuột phải trên màn hình nền, một danh sách thả xuống sẽ bật lên, khi đang trong Microsoft OneNote, công cụ Lasso Select sẽ được bật lên.
Nút tắt chức năng có hỗ trợ các chức năng như hoàn tác hay hoàn nguyên không?
Không. Tất cả các tính năng và hiệu ứng trong ứng dụng được thiết kế theo ứng dụng, chúng không thể tùy chỉnh được.
Khi tôi sử dụng nhấp chuột phải trên Ink, tại sao hiệu ứng lại khác so với sử dụng chuột?
Tính năng/hiệu ứng nhấp chuột phải trên chuột và Ink (bất kỳ bút cảm ứng chủ động nào khác) có thể khác nhau, nó phụ thuộc vào tính năng nào được ứng dụng đó thiết kế cho bút cảm ứng.
Tôi có thể tắt con trỏ không?
Có, bạn có thể tắt con trỏ và hiệu ứng hiển thị trong Cài đặt Windows. Hãy làm theo các bước sau:
1) vào Cài đặt, chọn Thiết bị và Bút & Windows Ink
2) Bật Con trỏ / Hiệu ứng hiển thị
Ink có hỗ trợ nghiêng để đổ bóng không?
Không.
Adonit Ink có hỗ trợ độ nhạy đối với lực ấn không?
Có, độ nhạy đối với lực ấn mà Ink hỗ trợ nằm trong khoảng từ 1024 đến 4096, nó thay đổi tùy thuộc vào thiết bị bạn sử dụng. Hãy đảm bảo rằng hệ điều hành Windows của bạn được cập nhật lên Windows 10.
Có bất kỳ linh kiện thay thế nào cho Ink không?
Có. Ink có đầu bút thay thế mà bạn có thể mua trực tuyến. Đầu bút này được thiết kế để có thể tháo ra được và thay thế khi cần thiết. Đầu bút thay thế có thể mua trên trang Linh kiện của chúng tôi.
Bộ sản phẩm gồm những gì?
Adonit Ink, cáp sạc micro USB và hướng dẫn sử dụng nhanh.
Còn câu hỏi thêm
Gửi email về địa chỉ: help@adonit.net và chúng tôi sẽ rất sẵn lòng hỗ trợ bạn.