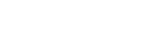Adonit Ink Pro Support
trở vềtrang sản phẩm
Adonit Ink Pro là sản phẩm gì?
Adonit Ink Pro là dòng bút cảm ứng Bluetooth đầu nhỏ dành riêng cho máy tính bảng chạy Windows và các thiết bị 2 trong 1. Nó được chứng nhận bởi Microsoft và tích hợp Microsoft Pen Protocol (MPP), cho phép Ink Pro có thể giao tiếp với các thiết bị Windows của bạn.
Ink Pro là một công cụ đa chức năng phù hợp với mọi nhu cầu của bạn ở bất kỳ môi trường làm việc nào. Bạn có thể sử dụng nút tắt chức năng để xóa và nhấp chuột phải cũng như sử dụng các tính năng tiên tiến khác như không bị cảm ứng bàn tay và độ nhạy đối với lực ấn.
Các tính năng qua Bluetooth bao gồm điều khiển trợ lý số Cortana của Windows bằng khẩu lệnh thông qua micro được tích hợp trên Ink Pro; hai nút tắt chức năng sử dụng như phím Page Down và Page Up trong Microsoft PowerPoint và đèn chiếu laser gắn sẵn giúp bài thuyết trình của bạn trở nên hiệu quả hơn. Bạn thậm chí có thể mở bản vẽ màn hình rất nhanh chóng chỉ bằng một lần bấm đúp!
Ink Pro sẽ làm việc với những thiết bị nào?
Ink Pro đã được thử nghiệm và tương thích với các thiết bị sau:
Microsoft Surface 3,
Microsoft Surface Pro 3/ 4/ 5/ 6/ 7/ X,
Microsoft Surface Book/ 2/ 3,
Microsoft Surface Laptop 1/ 2/ 3,
Microsoft Surface Studio/ 2,
Microsoft Surface Go/ 2,
Microsoft Surface Duo
Những thiết bị nào sẽ KHÔNG hoạt động với Ink Pro?
Ink Pro đã được thử nghiệm và được coi là không tương thích với các thiết bị sau:
- Apple - Ink Pro không tương thích với bất kỳ sản phẩm nào của Apple
- Microsoft-Microsoft Surface Pro 2, Microsoft Lumia 950
- ACER - Acer Aspire r5-571tg, Acer Aspire Switch 12, Acer Aspire R3-431T
- ASUS - Zenbook Flip (UX360CA), ASUS-ZenBook-Flip-UX560UQ
- DELL - Dell Inspiron (7568), Dell Inspiron 15 5000, Dell Latitude 11 (5175), Dell Latitude 11 (5179), Dell Latitude 12 (7275), Dell Latitude 3189, Dell latitude 7350, Dell latitude 7480, Dell Venue 10 Pro (5056), Dell Venue 8 Pro (5855), Dell XPS 12 (9250), Dell XPS 9365, Dell XPS13, Dell XPS15, Inspiron 13 5378 2-in-1 , Dell Ultrabook Latitude 5289, Dell Latitude E5480-256-SSD-Touch, Dell precision 7520, Dell Latitude 13 3379, Dell Precision 5520, Dell venue pro 11 (7140), Inspiron 15 5578 2-in-1, XPS 15-9560, Inspiron 13 5378 2-in-1, Inspiron 13 7378 2-in-1, Inspiron 15 5578 2-in-1, Inspiron 15 7579 2-in-1
- HP - HP Elite x2, HP Elite X2 1012, Envy x2 13-j0xx, Envy x2 13-j1xx, Envy x2 15-c0xx, Envy x360 15-w0xx, Envy x360 15-w1xx, HP Envy 8 Note 5000, HP x2 10-p0xx, Pavilion x2 10-j0xx, Pavilion x2 10-k0xx, Pavilion x2 10-n0xx, Pavilion x2 10-n1xx, Pavilion x2 12-b0xx, Pavilion x2 12-b1xx, Pavilion x360 11-k0xx, Pavilion x360 11-k1xx, Pavilion x360 13-s0xx, Pavilion x360 13-s1xx, Pavilion x360 15-bk0xx, Pavilion x360 15-bk1xx, Spectre x2 12-a0xx, Spectre x360 13-40xx, Spectre x360 13-41xx, Spectre x360 15-ap0xx, HP ENVY x360 13-y023cl, HP 15-f387wm, HP Spectre 13-af013TU
- LENOVO - Lenovo X1 Yoga 2nd, Lenovo Yoga 710 - 14 IKB, Lenovo flex5, Lenovo yoga 910, Lenovo yoga 720, Lenovo yoga 9370, Lenovo miix 720, Lenovo miix 510
- OTHER - Windows Tablet Chuwi Hi10 plus, MP Man Converter 2in1, Trekstor Primebook c13, Huawei Matebook E, Toshiba Satellite P55W-C, Samsung Tab pro s, Linx 12x64, Samsung Notebook 7 Spin
Thiết bị của tôi không có trong danh sách, làm thế nào để biết nó có tương thích với Ink Pro không?
Adonit Ink Pro có thể sử dụng được với thiết bị của bạn nếu đáp ứng các điều kiện sau:
- Thiết bị của bạn là máy tính bảng hoặc máy tính xách tay 2 trong 1, màn hình cảm ứng chạy Windows và hỗ trợ bút cảm ứng.
- Thiết bị của bạn sử dụng Microsoft Pen Protocol (MPP) để hỗ trợ bút cảm ứng chủ động.
- Thương hiệu và mẫu thiết bị của bạn được liệt kê trên trang web của chúng tôi:
Nếu thiết bị của bạn không có trong danh sách, vui lòng liên hệ với help@adonit.net để kiểm tra tính tương thích.
Tôi có thể sử dụng Ink Pro trên các thiết bị màn hình cảm ứng điện dung khác không? (ví dụ như thiết bị iOS)
Không. Adonit Ink Pro được thiết kế dành cho thiết bị Windows. Nếu bạn có thiết bị iOS, chúng tôi có các dòng bút cảm ứng khác cho bạn, vui lòng xem danh sách bút cảm ứng tương thích với iOS của chúng tôi để tìm chiếc bút phù hợp với bạn. http://vn.adonit.net
Làm thế nào để bắt đầu sử dụng Adonit Ink Pro?
Để bắt đầu sử dụng Ink Pro, chỉ cần bấm giữ nút A hoặc B cho đến khi đèn màu xanh bật sáng, tức là Ink Pro đã được bật. Sau đó đặt phần đầu bút lên màn hình để điều hướng, chạm hoặc viết.
Trong khi Ink Pro vẫn đang bật, bạn cũng có thể bấm giữ nút B để xóa và bấm giữ nút A để nhấp chuột phải trong hầu hết các ứng dụng, tuy nhiên, các tính năng này có thể thay đổi trên các ứng dụng khác nhau.
Các tính năng qua Bluetooth bao gồm bật trợ lý ảo Cortana của Windows, bật bản vẽ màn hình bằng một lần bấm đúp và sử dụng phím Page Up và Down giữa các trang trình bày trong Microsoft Powerpoint. Hãy nhớ kết nối Ink Pro với Bluetooth trên thiết bị của bạn.
Làm thế nào để BẬT Ink Pro?
BẬT Adonit Ink Pro của bạn bằng cách giữ nút A hoặc B cho đến khi đèn màu xanh bật sáng.
Làm thế nào để TẮT Ink Pro?
Bạn không cần tắt Ink Pro, bút sẽ tự động tắt nguồn sau 15 phút nếu không có nút nào được bấm hoặc đầu bút không được ấn xuống.
Nguồn cũng sẽ tắt nếu bạn đặt bút vào đế sạc đã cắm điện và sau đó nhấc nó ra.
Làm thế nào để bật bản vẽ màn hình bằng cách bấm đúp?
Sau khi Ink Pro đã được kết nối Bluetooth với thiết bị của bạn, bạn có thể mở bản vẽ màn hình bằng cách bấm đúp vào nút B.
Thao tác bấm đúp được thiết lập mặc định là để mở bản vẽ màn hình, tuy nhiên, bạn cũng có thể chọn bất kỳ ứng dụng nào có trong phần cài đặt mà bạn muốn. Làm theo các bước để tùy chỉnh ứng dụng bạn muốn mở bằng thao tác bấm đúp:
1. Tìm Cài đặt của Windows trên thiết bị của bạn bằng cách nhấp vào nút Start ở góc dưới bên phải, sau đó chọn "Settings".
2. Vào "Devices" và chọn "Pen & Windows Ink" ở bên phía trái.
3. Cuộn đến cuối trang và tìm "Double-click".
4. Chạm vào danh sách thả xuống đầu tiên và chọn một loại phù hợp với bạn. Nếu có cả loại phụ, chạm vào danh sách thả xuống thứ hai và chọn ứng dụng bạn muốn mở.
Làm thế nào để sử dụng Cortana bằng khẩu lệnh qua micro tích hợp?
Trước khi bật Cortana, hãy đảm bảo rằng Bluetooth của thiết bị đã bật và ghép với Ink Pro cũng như bạn đã đặt Ink Pro là thiết bị mặc định trong phần cài đặt âm thanh. Hãy làm theo các bước sau để thiết lập:
Ghép Ink Pro với thiết bị của bạn:
1. Trong phần "Bluetooth & other devices", nhấp vào "Sound settings" bên dưới các cài đặt liên quan. Chuyển sang tab thứ hai "Recording" và sau đó nhấp "OK".
2. Quay lại màn hình nền Windows và nhấp vào biểu tượng mở Cortana trên thanh tác vụ, sau đó nhấp vào biểu tượng bánh răng (Cài đặt Cortana) ở bên trái.
3. Trong Cài đặt Cortana, tìm phần "Keyboard shortcut" và bật nó lên.
4. Khởi động lại thiết bị của bạn.
Đặt Ink Pro là thiết bị mặc định trong phần cài đặt âm thanh:
1. Trong phần "Bluetooth & other devices", nhấp vào "Add Bluetooth or other device", sau đó chọn "Sound settings".
2. Chọn "INK Pro" và sau đó nhấp vào "Set Default".
3. Quay lại màn hình nền Windows và nhấp vào biểu tượng Cortana (một vòng tròn) trên thanh tác vụ, sau đó nhấp vào biểu tượng bánh răng Cài đặt ở bên trái.
4. Tìm phần "Keyboard shortcut" và bật nó lên.
Bật Cortana bằng cách bấm đúp nhanh vào nút A:
1. Bấm đúp nhanh vào nút A, khi đèn màu cam bật sáng và giữ nguyên như vậy thì Cortana đã sẵn sàng.
2. Nói với Cortana qua micro tích hợp sẵn bằng các khẩu lệnh mà chúng tôi đề xuất trong hướng dẫn sử dụng hoặc Câu hỏi thường gặp.
Những khẩu lệnh hữu ích nhất với Cortana là gì?
Cortana được hỗ trợ tại những khu vực này và các ngôn ngữ này, hãy truy cập trang hỗ trợ của Microsoft.
1. How's the weather today?
2. Wake me up in half an hour.
3. Restaurants near me.
4. Go to/ Open (app name).
5. Create a note.
6. Translate Hello to Spanish.
7. How's my schedule looking today?
More handy voice commands to go:
"What time is it?"
"What time is in (location)?"
"What's the weather like?"
"What's the weather in (location)?"
"When does the sun set?"
"Is it hot in (location)?"
"How's the weather looking for tomorrow/next week?"
"Go to/Open (app name)."
"Go to/Open (name of site.com)."
"Create a note."
"Take a note."
"Draft a note."
"Write a note."
"Translate."
"Translate (word) to (language)."
"Translate (phrase) to (language)."
"What's (percentage) of (money)?"
"What's (number) times (number)?"
"What's the square root of (number)?"
"What's (number) times (number) divided by (number)?"
"Convert (number) cups to fluid ounces."
"How many miles in (number) Kilometers?"
"Search the web for (term)"
"Find food places near me."
"Find restaurants near me."
"Find bars near me."
"What's a good restaurant near me?" or "What's a good restaurant in (location)?"
"What's interesting nearby?"
"Show me (food) near me."
"Show me (food) in (location)."
"Open Settings."
"Open Action Center."
"Turn on/off Bluetooth" or "Disable/Enable Bluetooth."
"Turn on/off Wi-Fi" or "Disable/Enable Wi-Fi."
"Turn on/off Airplane Mode" or "Disable/Enable Airplane Mode."
"Send text to (contact): (message)."
"How do I install a printer?"
"How do I project my screen?"
"How do I change my background?"
"How do I update Windows?"
"How do I make a backup?"
"How do I change default apps?"
"How do I change Privacy?"
"How do I connect a wireless device?"
Màu đèn LED có ý nghĩa gì trên Adonit Ink Pro?
BẬT / TẮT:
Đèn màu xanh nháy một lần và tắt: Ink Pro đã được bật.
Đèn màu đỏ nháy sáng và sau đó tắt: Ink Pro đã được tắt.
Sạc pin:
Đèn màu xanh sáng liên tục: Ink Pro đã được sạc đầy khi cắm vào sạc đế sạc.
Đèn màu đỏ sáng liên tục: Ink Pro đang sạc.
Pin yếu / Hết pin:
Đèn màu đỏ nháy hai lần: pin yếu.
Đèn màu đỏ nháy ba lần: Ink Pro đã hết pin.
Bật Cortana:
Đèn màu cam: Bấm đúp nhanh vào nút A để bật Cortana thông qua micro tích hợp.
Đèn chiếu laser: nút đèn chiếu laser đã được bấm.
Làm thế nào để sạc pin Ink Pro của tôi?
Để sạc pin, đặt phần sau của Ink Pro lên đế sạc và cắm đầu nối USB vào một cổng USB tiêu chuẩn.
Đèn màu đỏ sẽ bật sáng để biểu thị đang sạc pin. Khi đèn màu xanh sáng liên tục nghĩa là bút đã sạc đầy và có thể lấy ra khỏi đế sạc và sử dụng.
Sạc pin cho Ink Pro mất bao lâu?
Adonit Ink Pro có thể sử dụng được với thiết bị của bạn nếu đáp ứng các điều kiện sau:
- Thiết bị của bạn là máy tính bảng hoặc máy tính xách tay 2 trong 1, màn hình cảm ứng chạy Windows và hỗ trợ bút cảm ứng.
- Thiết bị của bạn sử dụng Microsoft Pen Protocol (MPP) để hỗ trợ bút cảm ứng chủ động.
- Thương hiệu và mẫu thiết bị của bạn được liệt kê trên trang web của chúng tôi:
Nếu thiết bị của bạn không có trong danh sách, vui lòng liên hệ với help@adonit.net để kiểm tra tính tương thích.
Ink Pro sẽ sử dụng được trong bao lâu sau một lần sạc đầy? Thời gian sử dụng pin của Ink là bao lâu?
24 giờ sử dụng liên tục.
Ink Pro có tự động tắt nguồn không?
Ink Pro sẽ tự động tắt nguồn sau 15 phút nếu không có nút nào được bấm hoặc đầu bút không được ấn xuống.
Hai nút tắt chức năng trên Ink Pro để làm gì?
Ink Pro có hai nút tắt chức năng để giúp bạn sử dụng nhanh các tính năng như xóa và nhấp chuột phải trên bất kỳ thiết bị nào tương thích với Ink.
Khi Ink Pro được ghép qua Bluetooth, các nút tắt chức năng sẽ hoạt động theo ngữ cảnh. Nói chung, thường có hai kịch bản khác nhau:
1. Bật nhanh trợ lý ảo Cortana của Windows bằng cách bấm đúp vào nút A, khi đèn màu cam bật sáng và nói với Cortana bằng các khẩu lệnh
2. Sử dụng như phím Page Down và Page Up trong Microsoft PowerPoint khi thuyết trình. Bấm vào nút A để chọn Page Down và nút B để chọn Page Up.
3. Bật một ứng dụng bằng cách bấm đúp vào nút B. Bạn cũng có thể tùy chỉnh ứng dụng mà mình muốn mở.
Làm thế nào để sử dụng các nút tắt chức năng để xóa và nhấp chuột phải?
Để sử dụng chức năng xóa: Bấm giữ nút B và di chuyển đầu bút lên khu vực bạn muốn xóa. Các tính năng này có thể thay đổi trên các ứng dụng khác nhau.
Để sử dụng chức năng nhấp chuột phải: chỉ cần giữ nút A và chạm vào màn hình. Các tính năng này có thể thay đổi trên các ứng dụng khác nhau.
Ví dụ: nhấp chuột phải trên màn hình nền, một danh sách thả xuống sẽ bật lên, khi đang trong Microsoft OneNote, công cụ Lasso Select sẽ được bật lên.
Làm thế nào để sử dụng các nút tắt chức năng như là phím Page Down và Page Up?
Page Down và Page Up sẽ chỉ được bật lên khi Ink Pro được ghép bằng Bluetooth và sử dụng với những phần mềm nhất định, ví dụ như Microsoft PowerPoint hoặc Microsoft Edge. Hãy làm theo các bước sau để bắt đầu:
1. Tìm Cài đặt của Windows trên thiết bị của bạn bằng cách nhấp vào nút Start ở góc dưới bên phải, sau đó chọn "Settings".
2. Trong phần "Bluetooth & other devices", BẬT Bluetooth và nhấp vào "Add Bluetooth or other device", sau đó chọn "Bluetooth".
3. Bây giờ, BẬT Ink Pro của bạn bằng cách giữ nút A hoặc B cho đến khi đèn màu xanh bật sáng.
4. Đợi cho đến khi bạn nhìn thấy "Ink Pro" được hiển thị trong danh sách Bluetooth, sau đó chọn "Ink Pro" và nhấp vào "Done".
5. Mở Microsoft PowerPoint và đưa đầu bút của Ink Pro chỉ về phía thiết bị của bạn. Bấm nút B nếu bạn muốn chuyển LÊN một trang và nút A nếu bạn muốn chuyển XUỐNG một trang. Đồng thời, đừng quên sử dụng đèn chiếu laser để nhấn mạnh ý tưởng của mình.
Làm thế nào để sử dụng các tính năng đặc biệt của Ink Pro? (ví dụ như không bị cảm ứng bàn tay)
Chỉ cần thiết bị của bạn hỗ trợ Adonit Ink Pro, nó cũng sẽ hỗ trợ các tính năng nâng cao như không bị cảm ứng bàn tay và độ nhạy đối với lực ấn. Không cần thiết phải cài đặt trên thiết bị hay ứng dụng của bạn. Tuy nhiên, một số ứng dụng có thể chọn không bật các tính năng bút cảm ứng chủ động này.
Sự khác nhau giữa Ink Pro và Ink là gì?
Cả Ink Pro và Ink đều hỗ trợ thao tác xóa và nhấp chuột phải, cũng như độ nhạy đối với lực ấn từ 1024 đến 4096, tùy thuộc vào thiết bị bạn sử dụng.
Ink Pro cung cấp thêm các tính năng Bluetooth bổ sung cho phép bạn điều khiển trợ lý ảo Cortana của Windows bằng khẩu lệnh nhờ micro tích hợp; Chuyển trang trình bày lên hoặc xuống trong Powerpoint, đồng thời đèn chiếu laser sẽ giúp bài trình bày của bạn hiệu quả hơn; bật một ứng dụng chỉ cần bấm đúp.
Tôi có thể sử dụng Adonit Ink Pro với bảo vệ màn hình không?
Nói chung, bảo vệ màn hình không được khuyên dùng khi sử dụng Adonit Stylus, vì chúng có thể ảnh hưởng đến khả năng phát hiện đầu bút cảm ứng liên tục của màn hình cảm ứng. Adonit Stylus được tối ưu hóa để sử dụng khi không có bảo vệ màn hình. Nếu cần thiết có bảo vệ màn hình, chúng tôi đề xuất bất kỳ bảo vệ màn hình nào có độ dầy không quá 0,12 mm.
Ink Pro của tôi không hoạt động bình thường, có bất kỳ mẹo nào để tôi thử sửa không?
Để xử lý sự cố này, vui lòng xem dưới đây và xem có bất kỳ điểm nào liệt kê dưới đây có tác dụng:
- Hãy đảm bảo rằng thiết bị bạn sử dụng tương thích với Adonit Ink. Danh sách tương thích có ở phần đầu của trang hỗ trợ này.
- Tắt bút cảm ứng đi và sau đó bật lại.
- Hãy kiểm tra cẩn thận để đảm bảo rằng phần đầu bút ở phía trước của Adonit Ink được vặn đúng cách. Sau đó cầm bút cảm ứng hướng lên trên để đầu bút chỉ lên trên và cầm phần đầu bút bằng ngón tay cái và ngón trỏ, đồng thời tay còn lại giữ phần thân bút, xoay thân bút chậm và cẩn thận theo chiều kim đồng hồ để tháo đầu bút ra. Tháo đầu bút ra khỏi thân bút cảm ứng và thổi vào phần mở phía đầu bút
Đặt đầu bút trở lại vào phần mở, sau đó xoay thân bút chầm chậm ngược chiều kim đồng hồ cho đến hết ren. Phần cuối, xoay mạnh hơn một chút để đảm bảo đầu bút vặn chặt. Ngoài ra, hãy nhớ rằng sẽ có một khoảng hở nhỏ giữa phần chóp của đầu bút Ink Pro và thân bút sau khi lắp đầu bút vào. - Đóng ứng dụng hoàn toàn và khởi động lại toàn bộ thiết bị.
Nếu bạn vẫn gặp sự cố khi viết, hãy liên hệ với bộ phận hỗ trợ của chúng tôi tại help@adonit.net
Tại sao Ink Pro của tôi sạc pin không vào?
Để xử lý sự cố này, vui lòng xem dưới đây và xem có bất kỳ điểm nào liệt kê dưới đây có tác dụng:
- Hãy đảm bảo rằng đầu USB của sạc pin được cắm hoàn toàn vào cổng USB.
- Ngoài ra, hãy thử cắm sạc pin USB vào các cổng USB khác nhau vì một số cổng USB có thể không cung cấp đủ nguồn điện cho việc sạc pin (ví dụ: bạn có thể cần sạc qua ổ cắm tường thay vì cổng USB trên máy tính xách tay)
- Dùng bông tăm lau sạch phần bên trong của đế sạc. Bạn cũng có thể lau sạch phần sạc của bút cảm ứng bằng khăn vi sợi mềm và khô.
- Để bút cảm ứng trong đế sạc qua đêm cũng có thể có tác dụng.
- Xoay bút cảm ứng trong khi đang để trong đế sạc cũng như rút ra và đặt lại bút cảm ứng vào một vài lần để xem đèn có bật sáng không.
Nếu bạn vẫn gặp sự cố khi viết, hãy liên hệ với bộ phận hỗ trợ của chúng tôi tại help@adonit.net
Ứng dụng nào được đề xuất cho Ink Pro?
Bất kỳ ứng dụng nào hỗ trợ Windows Ink cũng sẽ hỗ trợ Adonit Ink Pro. Để xem danh sách các ứng dụng được đề xuất, hãy truy cập trang web Ứng dụng cho Windows Ink.
Có thể sử dụng nút phía dưới cho chức năng nào khác ngoài xóa không?
Không. Tất cả các tính năng và hiệu ứng được thiết kế theo ứng dụng, chúng không thể tùy chỉnh được.
Tôi có thể thay đổi các chức năng của nút nhấp chuột phải không?
Không. Tất cả các tính năng và hiệu ứng được thiết kế theo ứng dụng, chúng không thể tùy chỉnh được
Làm thế nào để sử dụng chức năng nhấp chuột phải trên Ink Pro?
Để sử dụng chức năng nhấp chuột phải, giữ nút phía trên và chạm vào màn hình. Hiệu ứng nhấp chuột phải có thể thay đổi trên các ứng dụng khác nhau. Ví dụ: nhấp chuột phải trên màn hình nền, một danh sách thả xuống sẽ bật lên, khi đang trong Microsoft OneNote, công cụ Lasso Select sẽ được bật lên.
Nút tắt chức năng có hỗ trợ các chức năng như hoàn tác hay hoàn nguyên không?
Không. Tất cả các tính năng và hiệu ứng trong ứng dụng được thiết kế theo ứng dụng, chúng không thể tùy chỉnh được.
Khi tôi sử dụng nhấp chuột phải trên Ink Pro, tại sao hiệu ứng lại khác so với sử dụng chuột?
Tính năng/hiệu ứng nhấp chuột phải trên chuột và Ink (bất kỳ bút cảm ứng chủ động nào khác) có thể khác nhau, nó phụ thuộc vào tính năng nào được ứng dụng đó thiết kế cho bút cảm ứng.
Tôi có thể tắt con trỏ không?
Có, bạn có thể tắt con trỏ và hiệu ứng hiển thị trong Cài đặt Windows. Hãy làm theo các bước sau:
1) vào Cài đặt, chọn Thiết bị và Bút & Windows Ink
2) Bật Con trỏ / Hiệu ứng hiển thị
Ink Pro có hỗ trợ nghiêng để đổ bóng không?
Không.
Adonit Ink Pro có hỗ trợ độ nhạy đối với lực ấn không?
Có, độ nhạy đối với lực ấn mà Ink Pro hỗ trợ nằm trong khoảng từ 1024 đến 4096, nó thay đổi tùy thuộc vào thiết bị bạn sử dụng. Hãy đảm bảo rằng hệ điều hành Windows của bạn được cập nhật lên Windows 10.
Có bất kỳ linh kiện thay thế nào cho Ink Pro không?
Có. Ink Pro có hai linh kiện có thể thay thế, đầu bút và đế sạc. Chúng đều có thể mua trên trang Linh kiện của chúng tôi.
Bộ sản phẩm gồm những gì?
Adonit Ink Pro, đế sạc USB và hướng dẫn sử dụng nhanh.
Còn câu hỏi thêm
Gửi email về địa chỉ: help@adonit.net và chúng tôi sẽ rất sẵn lòng hỗ trợ bạn.